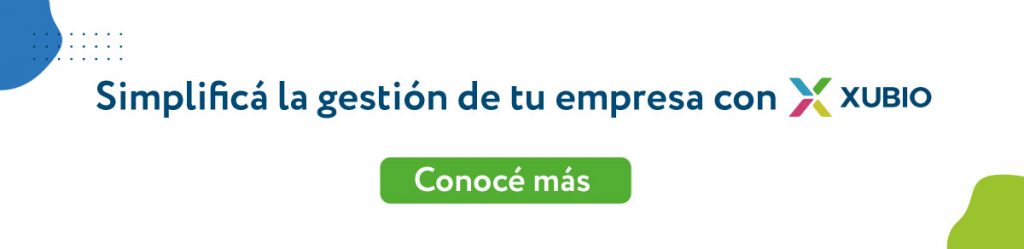¿Cómo ingreso un nuevo recibo de venta en Xubio Argentina?
Aprende a registrar tus ventas de manera sencilla en Xubio Argentina. Sigue estos pasos:
Paso 1: Acceso a Comprobantes de Venta
En la barra de navegación superior, selecciona “Ventas” y luego “Comprobantes de Venta“.
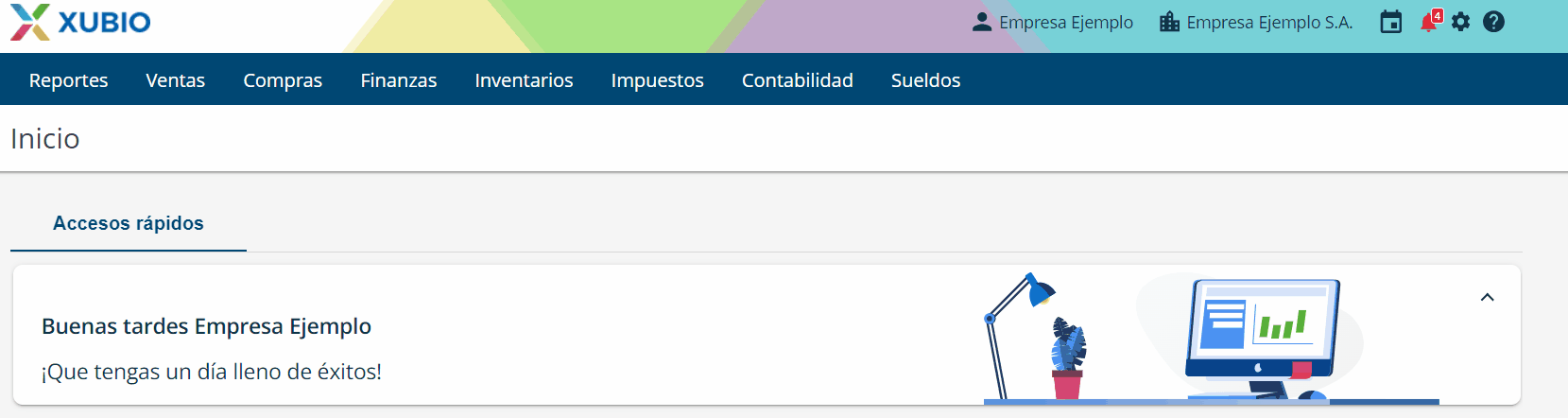
Paso 2: Crear Nueva Venta
Haz click en “Nueva Venta” y completa los siguientes campos:
- Cliente: elige un cliente o crea uno nuevo.
- Condición de Pago: selecciona la condición de pago.
- Comprobante: elige “Recibo”.
- Número: puedes cambiar el número del recibo si necesitas modificarlo.
- Fecha: ingresa la fecha del recibo.
- Vencimiento del Pago: si es en Cuenta Corriente, ingresa la fecha de vencimiento.
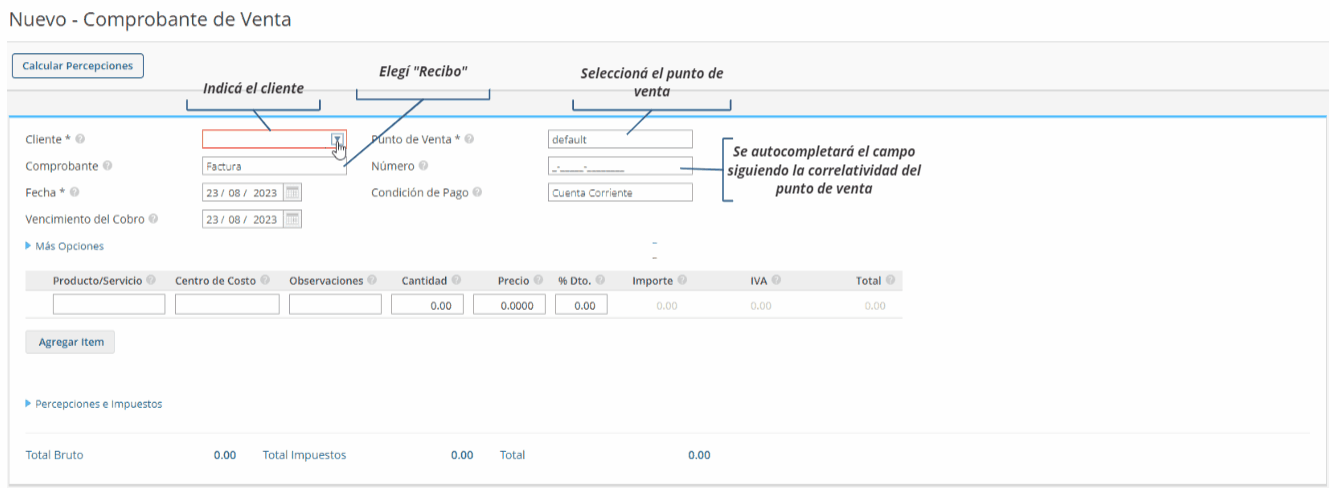
Paso 3: Detalles de Productos/Servicios
Una vez listo, es hora de agregar los productos o servicios:
- Producto/Servicio: selecciona de la lista o crea uno con “Crear Producto/Servicio”
Instructivo de creación de productos o servicios: https://ayuda.xubio.com/es-ar/como-ingreso-nuevo-producto-venta/
- Cantidad: ingresa la cantidad vendida.
- Precio: indica el precio unitario.
- IVA: Xubio calcula el impuesto de acuerdo a la tasa de IVA seleccionada en la configuración del producto.
Si necesitas agregar más productos, haz click en “Agregar ítem”.
Puedes utilizar opciones avanzadas en los productos o servicios que ingreses:
- Centro de Costo: selecciona el centro de costo al cual quieres imputar el producto o servicio de venta. Recuerda, esta opción está disponible solo para aquellas cuentas que posean un plan de empresa o estudio contable.
- Observaciones: información adicional que desees agregar al producto o servicio.
- Descuento: ingresa el porcentaje de descuento que otorgaste en el producto o servicio. Xubio calculará automáticamente el importe final.
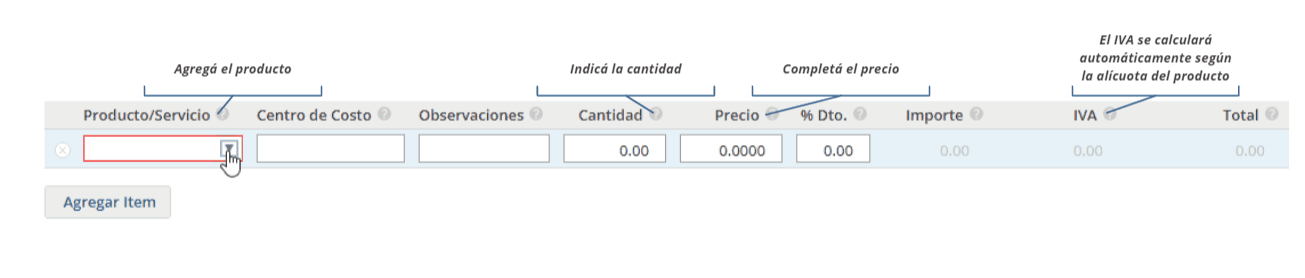
Paso 4: Más Opciones
Opciones avanzadas en “Más opciones”:
- Sucursal cliente: Si aplica, selecciona la sucursal del cliente.
- Depósito: elige el depósito de donde sale la mercadería.
- Moneda: selecciona la moneda del recibo.
- Provincia Destino: si es necesario, modifica la provincia destino.
- Lista de Precios: selecciona la lista de precios para la venta.
- Vendedor: puedes asignar un vendedor y su comisión.
- Plantilla de observaciones: elige una plantilla de observaciones predefinida.
- Observaciones: agrega información adicional.
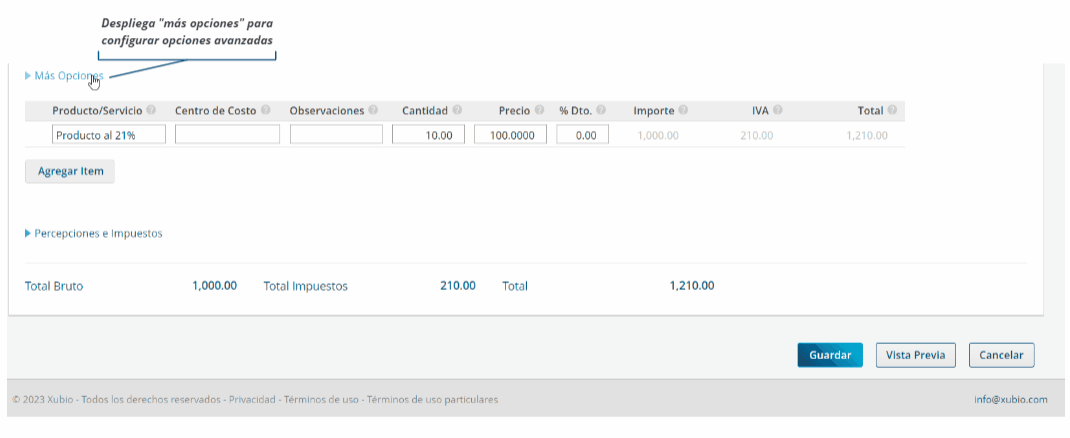
Paso 5: Percepciones e Impuestos
Añade percepciones e impuestos si es necesario:
- – Selecciona “Percepción/Impuesto”.
- – Agrega Observaciones si necesitas.
- – Ingresa el Importe correspondiente.
Puedes agregar más percepciones o impuestos, haciendo click en “Agregar percepción”.
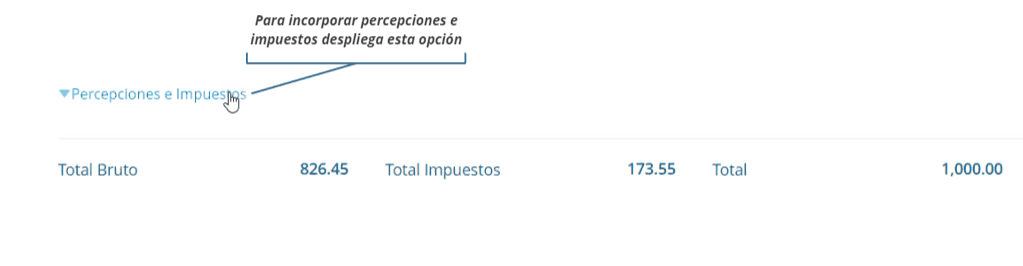
Recomendaciones:
- Xubio hará los asientos contables automáticamente cada vez que ingreses tus facturas de venta.
- Mientras más completa sea la información de tu factura, podrás obtener reportes automáticos más detallados.
- Para llevar únicamente la contabilidad de tu empresa, no es necesario que ingreses los detalles de cada producto o servicio. Puedes optar por un ingresar un producto genérico.
- Las funcionalidades contenidas en el módulo de “Contabilidad” se encuentran disponibles en los planes de empresas y contadores. Puedes visualizar los precios y funcionalidades de los planes haciendo clic aquí si posees una empresa o aquí si posees un estudio contable.
¡Listo! Ahora puedes ingresar tus recibos de venta de manera eficiente en Xubio Argentina