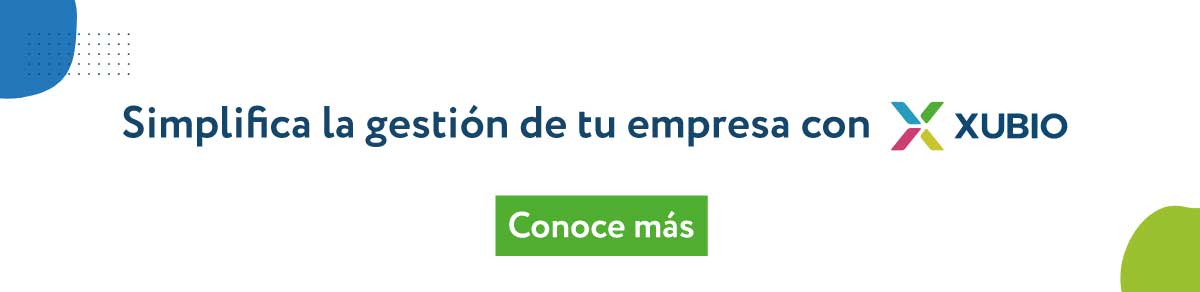¿Cómo ingreso una factura de compra en Xubio México?
Pasos para ingresar una factura de compra
En la sección superior selecciona el módulo Compras e ingresa a Comprobantes de Compra.
Luego selecciona “Nueva Compra” y completa los siguientes campos:
- Folio Fiscal: Puedes completar el UUID del comprobante. Es un campo opcional.
- Proveedor: Selecciona el proveedor de tu factura de compra. Puedes elegirlo o crearlo seleccionando “Crear Proveedor”.
- Fecha: ingresa la fecha de tu factura de compra. Puedes ingresarla manualmente o utilizando el calendario.
- Comprobante: Selecciona el tipo de comprobante.
- Número de Comprobante: Completa la Serie y el Folio de tu factura de compra.
- Método de Pago: Elige si el método es PPD o PUE.
- Forma de Pago: Selecciona la Forma en que se paga la factura según las opciones que brinda el SAT.
- UsoCFDI: Selecciona el uso que se le dará al CFDI en base a las opciones que brinda el SAT.
- Tipo de Operación: Selecciona el Tipo de Operación a efectos de la DIOT.
Una vez completado el encabezado de tu factura de compra, ya puedes cargar los productos o servicios que hayas comprado, completando los siguientes campos:
- Producto/Servicio: Selecciona el producto o servicio de tu factura de compra o créalo seleccionando “Crear Producto/Servicio”.
- Cantidad: Ingresa la cantidad de unidades que has comprado de tu producto o servicio.
- Precio: Ingresa el precio unitario de tu producto o servicio.
- IVA: Xubio calculará tus impuestos automáticamente por ti. Por lo tanto, no es necesario que modifiques este campo. No obstante, si en tu factura no te agregaron el IVA correctamente, puedes modificarlo al importe que corresponda.
- No gravado: Ingresa el precio no gravado del producto o servicio que compraste en el caso de que exista. Xubio entiende que sobre este valor no deberá calcular el IVA.
Si tu factura de compra tiene más de un producto o servicio, simplemente selecciona “Agregar ítem” y vuelve a completar los campos.
Puedes utilizar opciones avanzadas en “Más opciones”
- Condiciones de Pago: Aquí puedes detallar las condiciones comerciales de la operación. Es un campo opcional.
- Tipo de Relación: Si tu factura de compra se encuentra relacionada con otra, aquí puedes seleccionar su “Tipo de Relación” en base a las opciones que brinda el SAT. Es un campo opcional. En caso de seleccionarlo, debes seleccionar también el CFDI relacionado que deberá estar cargado previamente en Xubio.
- Almacén: Selecciona en qué Almacén ingresará la mercadería que compraste. Si no trabajas con múltiples almacenes, no es necesario que realices ninguna modificación.
- Moneda: Selecciona la moneda de tu factura de compra. Si la moneda es Pesos Mexicanos, no es necesario que modifiques este campo.
- Estado: Puedes seleccionar el Estado donde se efectuó la compra. Es un campo opcional.
- Municipio: Puedes seleccionar el Municipio del Estado donde se efectuó la compra.
- Lista de Precios: Elige la lista de precios de compra para tu factura. De esta forma, no tienes que ingresar los precios de tus productos o servicios. Xubio los cargará por ti según la lista que hayas elegido. Es un campo opcional.
- Vencimiento del Pago: En caso de facturas PPD, si tiene una fecha de vencimiento para efectuar el pago, puedes ingresarla manualmente o utilizando el calendario.
- Fecha Fiscal: Ingresa la fecha fiscal y contable. Este campo te ayudará a imputar correctamente comprobantes de meses anteriores en periodos posteriores para las liquidaciones impositivas.
- Observaciones: Información adicional que desees agregar.
Puedes utilizar opciones avanzadas en los productos o servicios que ingreses
- Centro de Costo: Selecciona el centro de costo al cual quieres apuntar el producto o servicio de compra.
- Observaciones: Información adicional que desees agregar al producto o servicio.
- Descuento: Ingresa el porcentaje de descuento que te han otorgado en el producto o servicio. Xubio calculará automáticamente el importe final.
En caso de que tu factura contenga impuestos retenidos puedes ingresarlos desde Retenciones e Impuestos
- Retenciones/Impuesto: Selecciona el impuesto correspondiente.
- Observaciones: Información adicional que desees agregar a la retención. Es un campo opcional.
- Importe: Ingresa el importe de la retención o impuesto.
Si tu factura de compra tiene más de una percepción o impuesto, simplemente selecciona “Agregar Impuesto” y vuelve a completar los campos.
Recomendaciones
- Xubio hará las pólizas contables automáticamente cada vez que ingreses tus facturas de compra.
- Mientras más completa sea la información de tu factura, podrás obtener reportes automáticos más detallados.