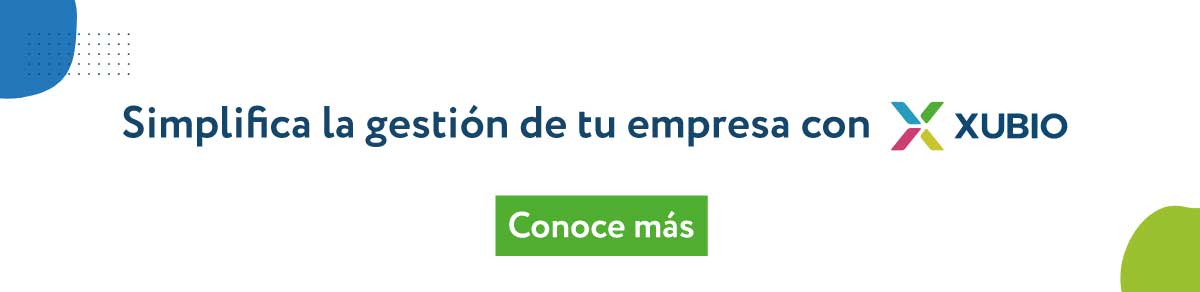¿Cómo ingreso una nueva nota débito de compra?
Pasos para ingresar una nueva nota débito de compra
En la barra de navegación superior ingresa en “Compras / Comprobantes de Compra”.
Luego selecciona “Nueva Compra” y completa los siguientes campos:
- Proveedor: Selecciona el proveedor de tu nota débito de compra. Puedes elegirlo o crearlo seleccionando “Crear Proveedor”.
- Condición de Pago: elige si la modalidad de pago de la nota débito de compra es a credito o al Contado. Si la nota debito de compra que estás agregado es al Contado, luego tienes que agregar la forma de pago.
- Comprobante: aquí deberás seleccionar la opción “Nota de débito”.
- Número: completa el número de la nota debito de compra.
- Fecha: ingresa la fecha de tu nota débito de compra. Puedes ingresarla manualmente o utilizando el calendario.
- Vencimiento del Pago: si elegiste que tu nota débito de compra es a credito, deberás ingresar la fecha de vencimiento para pagarla. Puedes ingresarla manualmente o utilizando el calendario.
Una vez cargada la información de tu nota debito de compra, ya puedes cargar los productos o servicios que hayas comprado, completando los siguientes campos:
- Producto/Servicio:selecciona el producto o servicio de tu nota débito de compra o agrégalo seleccionando “Crear Producto/Servicio”.
- Cantidad: ingresa la cantidad de unidades que has comprado de tu producto o servicio.
- Precio:ingresa el precio de tu producto o servicio.
- IVA: Xubio calculará tus impuestos automáticamente por ti, por lo que es necesario que modifiques este campo.
- Exe/No gravado: ingresa el precio no gravado del producto o servicio que compraste en el caso de que haya. Xubio determina que sobre este valor no deberá calcular IVA.
Si tu nota débito de compra tiene más de un producto o servicio, simplemente selecciona “Agregar ítem” y vuelve a completar los campos.
Puedes utilizar opciones avanzadas en “Más opciones”
- Bodega: selecciona en qué bodega ingresará la mercancía que compraste. Si no trabajas con múltiples bodegas, no es necesario que realices ninguna modificación.
- Moneda: selecciona la moneda de tu nota debito de compra. Si la moneda es Pesos Mexicanos, no es necesario que modifiques este campo.
- Lista de Precios: elige la lista de precios de compra para esta nota de débito. De esta forma, no tienes que ingresar los precios de tus productos o servicios, Xubio los cargará por ti según la lista que hayas elegido.
- Observaciones: Información adicional que desees agregar.
- Circuito Contable: Si utilizas más de un circuito contable selecciona uno. Si no lo especificas Xubio tomara el registrado de forma Default “Contabilidad Mexicana”.
Puedes utilizar opciones avanzadas en los productos o servicios que ingreses
- Centro de Costo: selecciona el centro de costo al cual quieres imputar el producto o servicio de compra.
- Observaciones: Información adicional que desees agregar al producto o servicio.
- Descuento: ingresa el porcentaje de descuento que te han otorgado en el producto o servicio. Xubio calculará automáticamente el importe final.
Ayuda adicional
Retenciones e Impuestos: Ingresa las retenciones que practicas a tu proveedor completando los siguientes campos:
-
- Retención/Impuesto: selecciona la retención o el impuesto interno que quieras agregar.
- Observaciones: información adicional que desees agregar a la retención/Impuesto.
- Importe: ingresa el importe de la retención o impuesto de forma negativa.
Si tu nota debito de compra tiene más de una retención o impuesto interno simplemente selecciona “Agregar retención” y vuelve a completar los campos.
Importante
- Xubio hará los asientos contables automáticamente cada vez que ingreses tus notas débito de compra.
- Mientras más completa sea la información de tu nota débito de compra, podrás obtener reportes automáticos más detallados.
- Para llevar únicamente la contabilidad de tu empresa, no es necesario que ingreses los detalles de cada producto o servicio. Puedes optar por un ingresar un producto genérico.