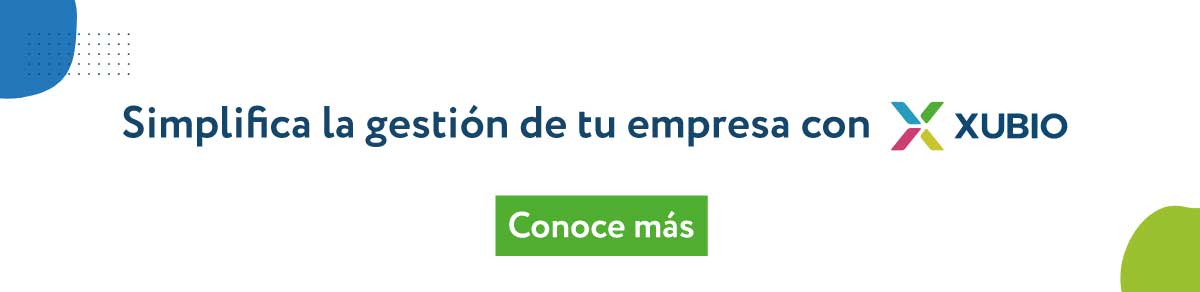¿Cómo ingreso una nueva nota de crédito en Xubio México?
Pasos para ingresar una nueva nota de crédito
En la barra de navegación superior ingresa en “Ventas/ Comprobantes de Venta”.
Luego selecciona “Nueva Venta” y completa los siguientes campos:
- Cliente: Selecciona el cliente de tu nota de crédito. Puedes elegirlo o crearlo seleccionando “Crear Cliente”.
- Numeración: Selecciona el punto de venta que utilizaste en la factura de venta que deseas disminuir.
- Comprobante: aquí deberás seleccionar la opción “Nota de crédito”.
- Número: Si en la configuración del punto de venta seleccionaste que el modo de numeración sea automático Xubio asignará el número por defecto. En caso de seleccionar “Editable-Sugerido” puedes modificarla siempre y cuando la numeración no sea anterior a la última nota de crédito ingresada.
- Fecha: ingresa la fecha de tu nota de crédito. Puedes ingresarla manualmente o utilizando el calendario.
- Formas de Pago: Selecciona modalidad crédito o al contado de acuerdo a la forma de pago como se emitió la factura de venta que deseas disminuir.
- Vencimiento del Cobro: si la factura de venta que deseas disminuir fue de forma crédito debes indicar su misma fecha de vencimiento. Puedes ingresarla manualmente o utilizando el calendario.
Una vez cargada la información de tu nota de crédito, ya puedes cargar los productos o servicios que deseas disminuir, completando los siguientes campos:
- Producto/Servicio: selecciona el producto o servicio de tu nota de crédito o agrégalo seleccionando “Crear Producto/Servicio”.
- Cantidad: ingresa la cantidad de unidades que deseas disminuir de tu producto o servicio.
- Precio: ingresa el precio de tu producto o servicio.
- IVA: Xubio calculará tus impuestos automáticamente, por lo que no es necesario que modifiques este campo.
- No gravado: ingresa el precio no gravado del producto o servicio que deseas disminuir en el caso de que haya. Xubio entiende que sobre este valor no deberá calcular el IVA.
Si tu nota de crédito tiene más de un producto o servicio, simplemente selecciona “Agregar ítem” y vuelve a completar los campos.
Puedes utilizar opciones avanzadas en “Más opciones”
- Sucursal cliente: Puedes ingresar en que sucursal del cliente se realizó la disminución del servicio o producto.
- Actividad Económica: se carga automáticamente la actividad y el porcentaje que ingresaste en la configuración de “mi empresa”, debes ajustarla en dado caso de que la factura de venta a disminuir se haya realizado con otro tipo de actividad económica.
- Bodega: selecciona de que Bodega salió la mercancía que deseas disminuir. Si no trabajas con múltiples bodegas, no es necesario que realices ninguna modificación.
- Moneda: selecciona la moneda de tu nota de crédito. Si la moneda es Pesos Mexicanos, no es necesario que modifiques este campo.
- Municipio Destino: Municipio al cual deseas imputar contablemente esta nota de crédito. Xubio trae por default el municipio de tu cliente, pero si quieres, puedes modificarlo.
- Lista de Precios: elige la lista de precios de venta para esta nota de crédito. De esta forma, no tienes que ingresar los precios de tus productos o servicios, Xubio los cargará por ti según la lista que hayas elegido.
- Vendedor: En caso de que cuentes con vendedores selecciona un vendedor y su porcentaje de comisión.
- Plantilla de observaciones: En caso de que cuentes con plantillas de observaciones selecciona una.
- Observaciones: Información adicional que desees agregar.
Puedes utilizar opciones avanzadas en los productos o servicios que ingreses
- Centro de Costo: selecciona el centro de costo al cual quieres imputar el producto o servicio de venta a disminuir.
- Observaciones: Información adicional que desees agregar al producto o servicio.
- Descuento: ingresa el porcentaje de descuento que desees disminuir en el producto o servicio. Xubio calculará automáticamente el importe final.
Ayuda adicional
- Retenciones e Impuestos: Ingresa las retenciones que deseas disminuir completando los siguientes campos:
- Retención/Impuesto: selecciona la retención o el impuesto interno que quieras agregar.
- Observaciones: información adicional que desees agregar a la retención.
- Importe: ingresa el importe de la retención o impuesto de forma positiva.
Importante
- Siempre que desees realizar una nota de crédito debes indicar la misma información de la factura de venta que desea disminuir.
- Cuando guardes tu nota de crédito Xubio te preguntará si deseas aplicarla a algún comprobante que hayas emitido a nombre de tu cliente. Te resultará útil en caso de que el comprobante cancele de manera total o parcial una factura de venta.
- En caso de que necesites cancelar una factura de venta de manera total o parcial puedes ingresar a la misma y seleccionar el botón “Crear nota crédito”. Xubio traerá todos los datos de la factura, en concepto de Nota de crédito.
- Xubio hará los asientos contables automáticamente cada vez que ingreses tus notas de crédito.
- Mientras más completa sea la información de tu nota de crédito de venta, podrás obtener reportes automáticos más detallados.
- Para llevar únicamente la contabilidad de tu empresa, no es necesario que ingreses los detalles de cada producto o servicio. Puedes optar por ingresar un producto genérico.