¿Cómo ingreso una nueva nota crédito de venta?
Puedes ingresar una nota crédito desde la factura, o como un nuevo comprobante.
1. Pasos para ingresar una nota crédito desde una factura de venta
En el módulo de Ventas ingresa a “Comprobantes de Venta”.
Selecciona la factura de venta la cual se necesita acreditar y selecciona la opción “Crear Nota Crédito” en el menú superior del comprobante.
Ingresa el valor del importe de la devolución de la Nota crédito, si la misma es por el valor total de la factura, automáticamente se carga los datos del comprobante de venta del cual se está originando la Nota Crédito y se completa los demás campos;
- Motivo: Selecciona el motivo que origino la Nota Crédito
- Comprobante asociado: Por default se completa con el numero de la factura de venta del cual se está originando la Nota Crédito.
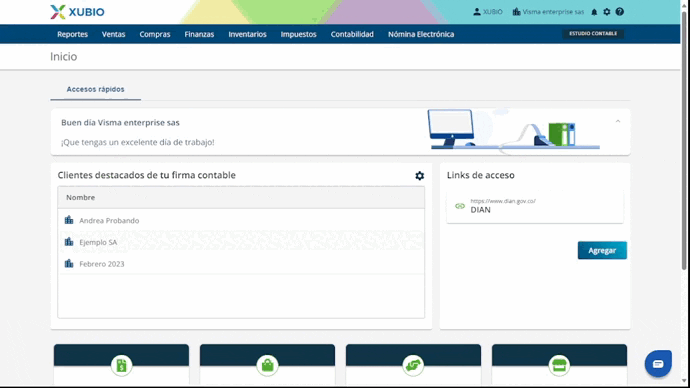
Si el importe de la Nota Crédito es parcial a la factura de Venta, se debe editar el campo de “importe” en la ventana -importes aplicar por factura, el cual, debe coincidir con el total de la Nota Crédito cuando se guarde.
Completa los siguientes campos:
- Motivo: Se debe seleccionar el motivo que origino la Nota Crédito.
- Comprobante asociado: Por default se completa con el numero de la factura de venta del cual se está originando la Nota Crédito.
- Producto/Servicio: selecciona el producto o servicio de tu nota de crédito.
- Cantidad: ingresa la cantidad de unidades que deseas disminuir de tu producto o servicio.
- Precio: ingresa el precio de tu producto o servicio.
- IVA: Xubio calculará tus impuestos automáticamente, por lo que no es necesario que modifiques este campo.
Si tu nota de crédito de venta tiene más de un producto o servicio, simplemente selecciona “Agregar ítem” y vuelve a completar los campos.
Nota: Siempre que se emita una Nota Crédito desde un comprobante de venta, se debe informar como referenciada y automáticamente se asociará el número del comprobante de venta que originó la devolución.
2. Pasos para ingresar una nota crédito como un nuevo comprobante.
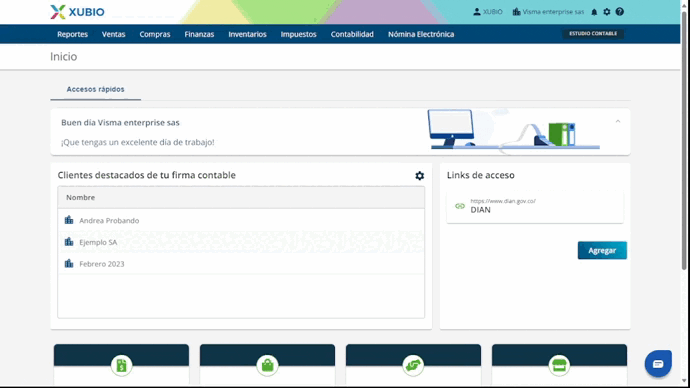
En el módulo de Ventas ingresa a “Comprobantes de Venta”.
Luego selecciona “Nueva Venta” y completa los siguientes campos:
- Cliente: Selecciona el cliente de tu nota crédito de venta. Puedes elegirlo o crearlo seleccionando “Crear Cliente”.
- Numeración: Selecciona el punto de venta que deseas utilizar.
- Comprobante: aquí deberás seleccionar la opción “Nota de Crédito”.
- Número: Si en la configuración del punto de venta seleccionaste que el modo de numeración sea automático Xubio asignará el número por defecto. En caso de seleccionar “Editable-Sugerido” puedes modificarla siempre y cuando la numeración no sea anterior a la última nota crédito de venta ingresada.
- Fecha: ingresa la fecha de tu nota crédito de venta. Puedes ingresarla manualmente o utilizando el calendario.
- Formas de Pago: elige si la modalidad de cobro de la nota crédito de venta es a crédito o al Contado. Si la nota crédito que estás agregando es al Contado, luego tienes que agregar la forma de cobro.
- Vencimiento del Cobro: si elegiste que tu nota crédito de venta es a crédito, deberás ingresar la fecha de vencimiento para cobrarla. Puedes ingresarla manualmente o utilizando el calendario.
- Vendedor: En caso de que cuentes con vendedores selecciona un vendedor y su porcentaje de comisión.
- Es referenciado: Si la Nota Crédito corresponde a una factura, se debe informar el comprobante asociado. En cambio, si la Nota Crédito no se origina de una factura, se debe indicar el periodo facturado que se requiere realizar la acreditación. Por lo tanto, se deben completar los siguientes campos:
- Motivo: Selecciona el motivo que origino la Nota Crédito.
- Comprobante Asociado: selecciona el documento el cual origino la nota crédito.
- Fecha Inicio: Fecha inicio del periodo de facturación que origino la Nota crédito.
- Fecha Fin: Fecha fin del periodo de facturación que origino la Nota crédito.
Nota Aclaratoria: La emisión de notas crédito según lo dispuesto en la resolución 085 del 08 de abril de 2022 no se pueden generar sobre facturas de venta con aceptación expresa o tacita. La Nota Crédito sin referencia tipo 22 no podrá ser usada para devolución total de una factura aceptada, preferiblemente se usan para notas rebate o de descuentos condicionados. Las notas crédito tipo 22 son objeto de revisión por la DIAN, por lo tanto, es necesario informar el periodo de facturación que origina el reconocimiento de la nota crédito.
Una vez cargada la información de tu nota crédito de venta, ya puedes cargar los productos o servicios que hayas vendido, completando los siguientes campos:
- Producto/Servicio: selecciona el producto o servicio de tu nota crédito de venta o agrégalo seleccionando “Crear Producto/Servicio”.
- Cantidad: ingresa la cantidad de unidades que has vendido de tu producto o servicio.
- Precio: ingresa el precio de tu producto o servicio.
- IVA: Xubio calculará tus impuestos automáticamente por ti, por lo que no es necesario que modifiques este campo.
Si tu nota crédito de venta tiene más de un producto o servicio, simplemente selecciona “Agregar ítem” y vuelve a completar los campos.
Puedes utilizar opciones avanzadas en “Más opciones”
Puedes utilizar opciones avanzadas en los productos o servicios que ingreses
- Centro de Costo: selecciona el centro de costo al cual quieres imputar el producto o servicio de venta a disminuir.
- Observaciones: Información adicional que desees agregar al producto o servicio.
- Descuento: ingresa el porcentaje de descuento que desees disminuir en el producto o servicio. Xubio calculará automáticamente el importe final.
Información importante para ingresar una nueva nota de crédito de venta
- Cuando guardes tu nota de crédito, si la realizaste como un nuevo comprobante de venta, Xubio te preguntará si deseas aplicarla a algún comprobante que hayas emitido a nombre de tu cliente. Te resultará útil en caso de que el comprobante cancele de manera total o parcial una factura de venta.
- Xubio hará los asientos contables automáticamente cada vez que ingreses tus notas de crédito.
- Mientras más completa sea la información de tu nota de crédito de venta, podrás obtener reportes automáticos más detallados.
- Para llevar únicamente la contabilidad de tu empresa, no es necesario que ingreses los detalles de cada producto o servicio. Puedes optar por ingresar un producto genérico.


