¿Cómo creo una nueva factura de Exportación?
Pasos para ingresar una nueva factura de Exportación.
Desde el menú superior, ingresa al módulo de “Ventas / Comprobantes de Venta”.
Luego selecciona “Nueva Venta” y en el campo de “Comprobante” selecciona el documento >Factura de Exportación< y completa los siguientes campos:
- Cliente: selecciona el cliente de tu factura de venta. Puedes elegirlo o crearlo seleccionando “Crear Cliente”.
- Numeración: selecciona el punto de numeración de venta que deseas utilizar.
- Comprobante: selecciona “Factura de Exportación”
- Número: Si en la configuración del punto de venta seleccionaste que el modo de numeración sea automático Xubio asignará el número por defecto. En caso de seleccionar “Editable-Sugerido” puedes modificarla.
- Fecha: ingresa la fecha de tu factura de venta. Puedes ingresarla manualmente o utilizando el calendario
- Formas de Pago: elige si la modalidad de cobro de la factura es de forma Crédito o al Contado. Si la factura de venta que estás agregado es al Contado, luego tienes que agregar el instrumento de cobro.
- Hora: Xubio te sugiere la hora.
- Vencimiento del Cobro: si elegiste que tu factura de venta es de forma crédito, deberás ingresar la fecha de vencimiento para cobrarla. Puedes ingresarla manualmente o utilizando el calendario.
- Condición de Entrega: Selecciona la condición de Entrega negociada con tu cliente.
- Vendedor campo (opcional): selecciona el Vendedor de tu factura de venta. Puedes elegirlo o crearlo seleccionando “Crear Vendedor”. Si asocias vendedor a tu factura deberás indicar el % de comisión.
Una vez cargada la información de tu factura de venta, ya puedes cargar los productos o servicios que hayas vendido, completando los siguientes campos:
- Producto/Servicio: selecciona el producto o servicio de tu factura de compra o agrégalo seleccionando “Crear Producto/Servicio”
- Centro de Costo: selecciona el centro de costo al cual quieres imputar el producto o servicio. Puedes elegirlo o crearlo seleccionando “Crear Centro de Costo”.
- Descripción: Información adicional que desees agregar al producto o servicio.
- Cantidad: ingresa la cantidad de unidades que has comprado de tu producto o servicio.
- Precio: ingresa el precio de tu producto o servicio.
- % Dto: ingresa el porcentaje de descuento que te han otorgado en el producto o servicio. Xubio calculará automáticamente el importe final.
- IVA: Xubio calculará tus impuestos automáticamente, por lo que no es necesario que modifiques este campo. Pero si en la factura no te agregaron el IVA correctamente, puedes modificarlo al importe que desees.
Si tu factura de venta tiene más de un producto o servicio, simplemente selecciona “Agregar ítem” y vuelve a completar los campos.
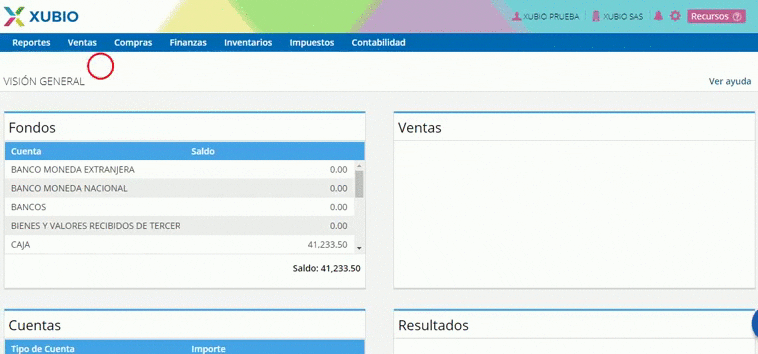
Puedes utilizar opciones avanzadas en “Más opciones”
- Bienes Cubiertos: aplica solo para los días decretados sin IVA por el gobierno nacional. (No tildar fuera de las fechas estipuladas)
- Incluir orden de pedido: puedes tildar esta opción que quieras informar el campo “ordenreference” en tu factura
- Número: si tildaste el campo incluir orden de pedido deberas indicar el número de la orden que deseas asociar a la factura
- Fecha: ingresa la fecha de la orden de pedido que asociaste a la factura
- Sucursal cliente: en caso de que tu cliente cuente con varias sucursales selecciona en cual se realiza el servicio o se entregan los productos.
- Actividad Económica: se carga automáticamente la actividad y el porcentaje que ingresaste en la configuración de “mi empresa”.
- Gravamen de industria y comercio: puede indicar la tarifa sin expresas (por mil)
- Bodega: selecciona de que bodega saldrá la mercancía que vendiste. Si no trabajas con múltiples bodegas, no es necesario que realices ninguna modificación.
- Moneda: selecciona la moneda de tu factura de venta. Si vas a crear una nueva moneda es necesario que ingreses el código impositivo exigido por la ISO 4217. >Ver ayuda<.
- Cotización: se deberá diligenciar si en el campo de moneda ingresaste una moneda diferente a COP (pesos colombianos).
- Fecha de cotización: ingresa la fecha de la cotización de la moneda. Puedes ingresarla manualmente o utilizando el calendario.
- Municipio Destino: municipio al cual deseas imputar contablemente esta factura de venta. Xubio trae por default el municipio de tu cliente, pero si deseas, puedes modificarlo.
- Lista de Precios: elige la lista de precios de venta para esta factura. De esta forma, no tienes que ingresar los precios de tus productos o servicios, Xubio los cargará automáticamente según la lista que hayas elegido.
- Plantilla de observaciones: En caso de trabajar con plantillas de observaciones selecciona alguna de las cargadas anteriormente.
- Observaciones: Información adicional que desees agregar.
Ayuda adicional
- Retenciones e Impuestos: Ingresa las retenciones que te practique completando los siguientes campos:
- Retención/Impuesto: selecciona la retención o el impuesto interno que quieras agregar.
- Tipo: Xubio asignará automáticamente de acuerdo a la retención/Impuesto seleccionada anteriormente si su “tipo” es porcentual o nominal.
- Observaciones: información adicional que desees agregar a la retención.
- Producto relacionado: Ingresa el producto sobre el cual recae el impuesto (solo aplica para el impuesto al consumo).
- Base/Unidades: Si el “tipo” es porcentual, se debe completar con la base imponible. Si el “tipo” es nominal, se debe completar con las unidades tributadas.
- Tasa/Tributo: Si el “tipo” es porcentual, se debe completar con el porcentaje a aplicar, Si el “tipo” es nominal, se debe completar con el valor por unidad tributada.
- Tasa: ingresa el porcentaje aplicado como retención/impuestos
- Importe: Xubio realiza el calculo automáticamente en base a la tasa asociada en la retención/impuesto.
Si tu factura de venta tiene más de una retención o impuesto interno simplemente selecciona “Agregar retención” y vuelve a completar los campos.
Importante
- Xubio hará los asientos contables automáticamente cada vez que ingreses tus facturas de venta.
- Mientras más completa sea la información de tu factura, podrás obtener reportes automáticos más detallados.
- Si necesitas ingresar una actividad económica diferente a la que tienes configurada en “mi empresa”, en >mas opciones< podrás modificarla.
- Puedes Guardar tu factura de exportación desde el botón de “Guardar” y validar después desde la opción “Enviar a la DIAN” (La fecha de la factura debe coincidir con la fecha en que estas validando tu factura en la DIAN).


