¿Cómo crear un nuevo proveedor?
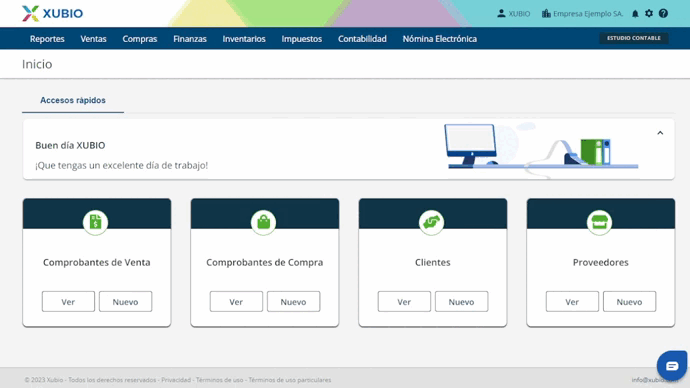
Pasos para ingresar un nuevo proveedor
En el módulo de Compras, ingresa a “Proveedores”.
Luego selecciona “Nuevo Proveedor” y completa los siguientes campos:
- Tipo de organización: Si es Persona Natural o Persona Jurídica
- Primer Apellido: Completar si es persona natural. (*)
- Segundo Apellido:
- Primer Nombre: Completar si es persona natural (*)
- Otros Nombres:
- Razón Social: Completar si es persona jurídica. (*)
- Nombre Comercial (campo opcional): Nombre que comercialmente identificas tu proveedor.
- Código (campo opcional): puedes elegir un código interno para identificar a tu proveedor
- Tipo de Identificación: RC (Registro civil), TI (Tarjeta de Identidad), CC (Cedula de ciudadanía), TE (Tarjeta de Extranjería), CE (Cedula de Extranjería), NIT (Número de Identificación tributaria) y PP (Pasaporte), DIE (Documento de identificación Extranjero), PEP (Permiso de permanencia Especial), PEP (Permiso de permanencia Especial), NOP (NIT de otro país) y NUIP (NUIP) (*)
- No de Identificación: ingresa el número de identificación de tu proveedor.
- Dígito de Verificación: Xubio lo calculará automáticamente de acuerdo al número de identificación ingresado.
- Condición de IVA: Si en tipo de identificación seleccionaste NIT deberás indicar una de las condiciones de IVA a la que pertenece tu proveedor, (IVA / No aplica) (*)
- Email: dirección de correo electrónico de tu proveedor, donde podrás enviarle las órdenes de compra, en el caso de que las utilices, fácilmente. Puedes ingresar varias direcciones separándolas por punto y coma “;”.
- Teléfono: teléfono
- País: País (*)
- Departamento: Departamento
- Municipio: Municipio
- Código Postal:
- Domicilio: Dirección principal de tu proveedor.
Responsabilidades fiscales: Agente de retención Iva, Autorretenedor, Régimen simple de tributación, Gran Contribuyente, No aplica – otros (*)
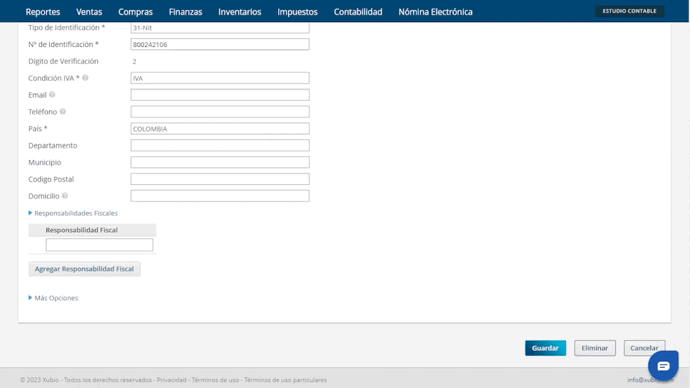
Puedes utilizar opciones avanzadas en “Más opciones”:
- Es residente: si en tipo de identifciación sleccionaste NIT (Número de Identificación tributaria), podrás indicar si tu proveedor es residente o no residente.
- Es cliente (campo opcional): si tu proveedor también es cliente tuyo, selecciona este campo, de esta forma, podrás cargar las facturas de venta que tú realices.
- Es banco: Si tu proveedor es un Banco, selecciona este campo. De esta forma, podrás asociarle una cuenta contable que represente una Cuenta Corriente o Cuenta de Ahorro y así cargar los Extractos Bancarios.
- Recibe retenciones: selecciona esta opción si aplicas retenciones en compras. Podrás asociar retenciones especificas por cada proveedor para el cálculo automático.
- Lista de Precios de compra (campo opcional): nombre de la Lista de Precios que deseas asociar a este proveedor. Cada vez que cargues una factura de este proveedor, obtendrás automáticamente los precios de esta lista.
- Cuenta Contable: Nombre de la cuenta contable en la que impactarán las compras de este proveedor. Xubio te dará como predeterminada la cuenta contable de proveedores (*). Te sugerimos mantener la cuenta que viene preconfigurada. Si estás familiarizado con el Plan de Cuentas, puedes cambiarla por la cuenta que prefieras
- Observaciones: información adicional.
Importante
- Ingresa toda la información de carácter obligatorio representado por (*).
- Si vas a realizar documentos electrónicos para este proveedor es necesario que completes todos los campos.
- Si vas a cargar facturas de compra con Xubio, es necesario que ingreses el Tipo, Número de Identificación y el régimen Fiscal de tus proveedores.
- Selecciona correctamente la Condición de IVA de tu proveedor, ya que Xubio se basará en esta información y (en tu condición) para verificar automáticamente que el tipo de factura que estés cargando sea la correcta.
- Si ingresas el email del proveedor, podrás enviarle automáticamente las órdenes de compra a través de Xubio.


