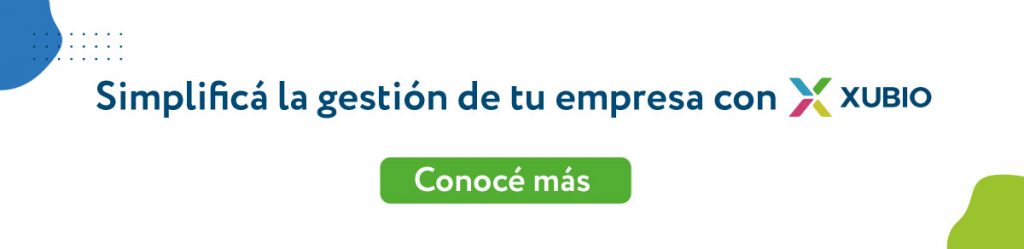¿Cómo ingresar una nueva nota de crédito de venta en Xubio Argentina?
Pasos para ingresar una nueva nota de crédito de venta
Paso 1: Acceso a Comprobantes de Venta
Desde la barra de navegación superior, seleccioná “Ventas” y hacé clic en “Comprobantes de Venta“.
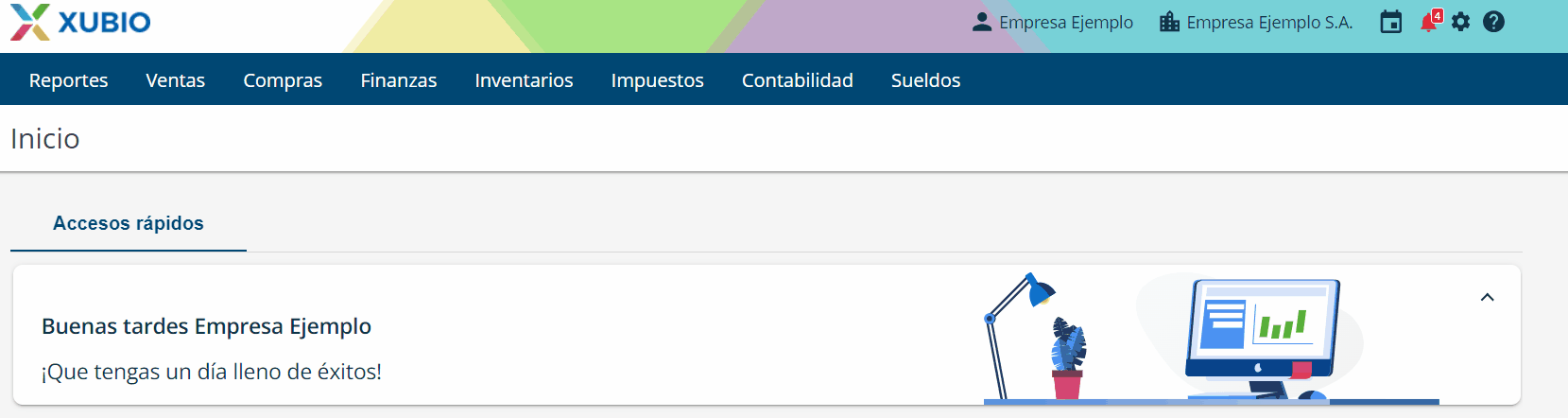
Paso 2: Crear Nuevo Comprobante
Presioná el botón “Nueva Venta” y completá los siguientes campos:
- Cliente: seleccioná el cliente de tu nota de crédito de venta. Podés elegirlo o crearlo seleccionando “Crear Cliente”.
- Condición de Pago: elegí la condición de pago.
- Comprobante: seleccioná “Nota de crédito”.
- Número: si en la configuración del punto de venta seleccionaste que el modo de numeración sea automático, Xubio asignará el número por defecto. En caso de seleccionar un punto de venta “Editable-Sugerido”, podés modificarlo.
- Fecha: ingresá la fecha manualmente o usando el calendario.
- Vencimiento del Pago: si es en Cuenta Corriente, ingresá la fecha de vencimiento para cobrarla.

Paso 3: Detalles de Productos/Servicios
Una vez ingresada la información de la nota de crédito de venta, agregá los productos o servicios:
- Producto/Servicio: seleccioná o crea el producto o servicio.
- Cantidad: ingresá la cantidad.
- Precio: indicá el precio.
- IVA: Xubio calcula automáticamente el impuesto según la alícuota seleccionada en el producto o servicio.
- No gravado: ingresá el precio no gravado si aplica.
Utilizá opciones avanzadas en productos o servicios:
- Centro de Costo: seleccioná el centro de costo.
- Observaciones: agregá información adicional.
- Descuento: ingresá el porcentaje y Xubio calculá el importe final.
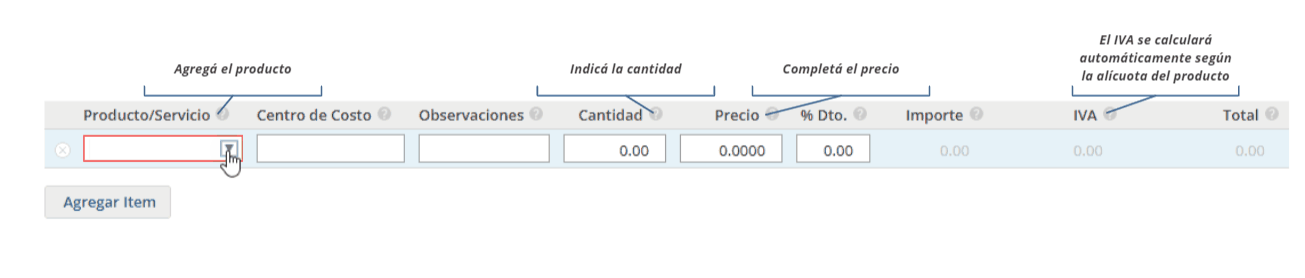
Si hay más productos o servicios, seleccioná “Agregar ítem” y completá los campos nuevamente.
Paso 4: Más Opciones
Utilizá opciones avanzadas en “Más opciones“:
- Sucursal cliente: seleccioná la sucursal del cliente.
- Depósito: elegí el depósito de salida.
- Moneda: seleccioná la moneda.
- Provincia Destino: elegí la provincia destino.
- Lista de Precios: podés elegir una la lista de precios.
- Vendedor: seleccioná un vendedor y su comisión.
- Plantilla de observaciones: podés elegir una plantilla de observaciones.
- Observaciones: agregá información adicional.
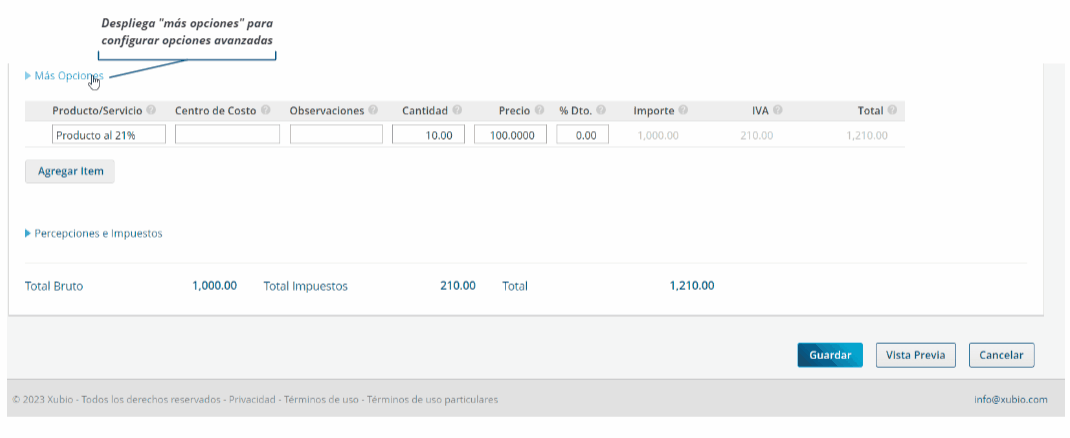
Paso 5: Percepciones e Impuestos
Añadí percepciones e impuestos si es necesario:
- – Seleccioná “Percepción/Impuesto”.
- – Agregá Observaciones si necesitas.
- – Ingresá el Importe correspondiente.
Podés agregar más percepciones o impuestos, haciendo click en “Agregar percepción”.
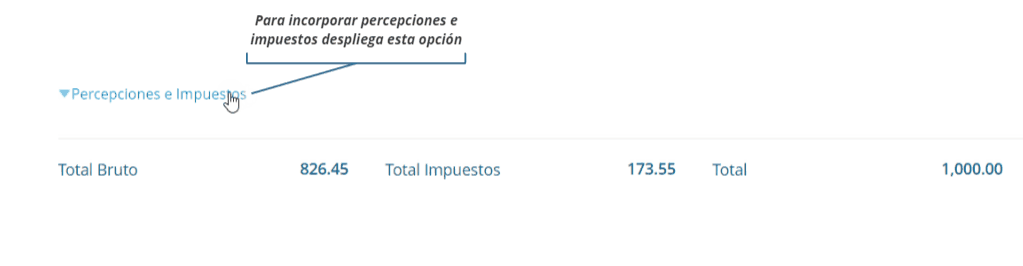
Recomendaciones
- Xubio automatiza los asientos contables al ingresar facturas.
- Podés crear la nota de crédito ingresando a la factura y seleccionando “Crear nota de crédito”.
- Podés usar un producto genérico si solo necesitás llevar la contabilidad.
- Las funcionalidades contenidas en el módulo de “Contabilidad” se encuentran disponibles en los planes de empresas y contadores. Podés visualizar los precios y funcionalidades de los planes haciendo clic aquí si tenés una empresa o aquí si tenés un estudio contable.
¡Con estos pasos, podrás ingresar tus notas de crédito de venta sin complicaciones!