¿Cómo ingreso un nuevo extracto bancario en Xubio Argentina?
Pasos para ingresar un nuevo extracto bancario
En la barra de navegación superior ingresa a “Compras”>”Comprobantes de Compra”.
Luego selecciona “Nueva Compra” y completa los siguientes campos:
- Proveedor: selecciona el banco proveedor de tu extracto bancario. Puedes elegirlo o crearlo, para esto escribe su nombre y presiona en “Crear Proveedor”; dicho proveedor en su información deberá tener tildada la opción “es banco” y seleccionada la cuenta contable de activo corriente de la cual es el banco.
- Cuenta: este campo se completará de forma automática con la cuenta contable que hayas asignado en la información del banco proveedor.
- Comprobante: aquí deberás seleccionar la opción “Extracto Bancario”.
- Número: completa el número de comprobante asignando: 4 números para el punto de venta y 8 números para el número de comprobante. Si tu extracto no cuenta con numeración, te recomendamos que en el punto de venta ingreses “0001” y en la numeración, la fecha de ese día sin espacios. Por ejemplo, 01032020 si el mismo fuera del 01 de marzo del 2020.
- Fecha: ingresa la fecha de tu extracto bancario. Puedes ingresarla manualmente o utilizando el calendario.
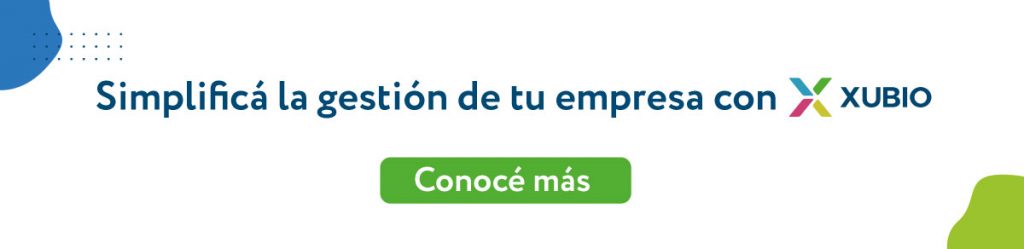
Una vez cargada la información de tu extracto bancario, ya puedes cargar los productos o servicios que hayas comprado, completando los siguientes campos:
-
-
- Producto/Servicio: selecciona el producto o servicio de tu extracto bancario o agrégalo seleccionando “Crear Producto/Servicio”.
- Cantidad: ingresa la cantidad de unidades que has comprado de tu producto o servicio.
- Precio: ingresa el precio de tu producto o servicio.
- IVA: Xubio calculará dicho impuesto automáticamente, por lo que no es necesario que modifiques este campo, pero si en el extracto bancario no han ingresado el IVA correctamente puedes modificar el importe de forma manual.
- No gravado: ingresa el precio no gravado del producto o servicio que compraste en el caso de que haya. Xubio entiende que sobre este valor no deberá calcular el IVA. Tené en cuenta que si utilizas un producto con la tasa de IVA “No gravado”, no debes completar este campo. En su lugar, tienes que colocar el importe en el campo “Precio”.
-
Si tu extracto bancario tiene más de un producto o servicio, simplemente selecciona “Agregar ítem” y vuelve a completar los campos.
Puedes utilizar opciones avanzadas en “Más opciones”
- Depósito: selecciona a qué depósito corresponde el extracto bancario. Si no trabajas con múltiples depósitos, no es necesario que realices ninguna modificación.
- Moneda: selecciona la moneda de tu extracto bancario. Si la moneda es Pesos Argentinos, no es necesario que modifiques este campo.
- Provincia Destino: provincia a la cual deseas imputar contablemente este extracto bancario. Xubio trae por default la provincia de tu banco proveedor, pero si quieres puedes modificarlo.
- Lista de Precios: elige la lista de precios de compra para este comprobante. De esta forma, no tienes que ingresar los precios de tus productos o servicios, Xubio los cargará por ti según la lista que hayas elegido.
- Fecha Fiscal: ingresa la fecha fiscal y contable. Este campo te ayudará a imputar correctamente comprobantes de meses anteriores en períodos posteriores para las liquidaciones impositivas de IVA.
- Observaciones: información adicional que desees agregar.
- Circuito contable: si trabajas con circuitos contables, podrás elegir a qué circuito pertenece. Para que el sistema te permita elegirlos será necesario que tengas creado alguno en tu cuenta que sea distinto al de “default”. Podrás crearlos desde “Contabilidad” > “Circuitos Contables +”.
Puedes utilizar opciones avanzadas en los productos o servicios que ingreses
- Centro de Costo: selecciona el centro de costo al cual quieres imputar el producto o servicio de compra. Recuerda, esta opción está disponible solo para aquellas cuentas que posean un plan de empresa o estudio contable.
- Observaciones: información adicional que desees agregar al producto o servicio.
- Descuento: ingresa el porcentaje de descuento que te han otorgado en el producto o servicio. Xubio calculará automáticamente el importe final.
Ayuda adicional
Retenciones y Percepciones: ingresa las recaudaciones bancarias de tu comprobante completando los siguientes campos:
- Tipo: selecciona el impuesto que te han percibido en el extracto bancario.
- Percepción/Impuestos: selecciona sobre que concepto o jurisdicción te han retenido en el extracto bancario.
- Observaciones: información adicional que desees agregar a la retención.
- Importe: ingresa el importe de la retención.
Si tu extracto bancario tiene más de una retención simplemente selecciona “Agregar percepción” y vuelve a completar los campos.
Recomendaciones
- En caso de contar con más de una cuenta contable de un mismo banco, puedes asociarlas al mismo proveedor y luego en la carga seleccionar a la cual se le debitarán los conceptos.
- Xubio hará los asientos contables automáticamente cada vez que ingreses tus extractos bancarios.
- Mientras más completa sea la información de tu extracto bancario, podrás obtener reportes automáticos más detallados.
- Para llevar únicamente la contabilidad de tu empresa, no es necesario que ingreses los detalles de cada producto o servicio. Puedes optar por ingresar un producto genérico.
- Recuerda que la creación de Extractos Bancarios se encuentra únicamente en los planes con contabilidad.
- Las funcionalidades contenidas en el módulo de “Contabilidad” se encuentran disponibles en los planes de empresas y contadores. Puede visualizar los precios y funcionalidades de los planes haciendo clic aquí si usted posee una empresa o aquí si posee un estudio contable.


