¿Cómo ingreso un nuevo pago en Xubio Argentina?
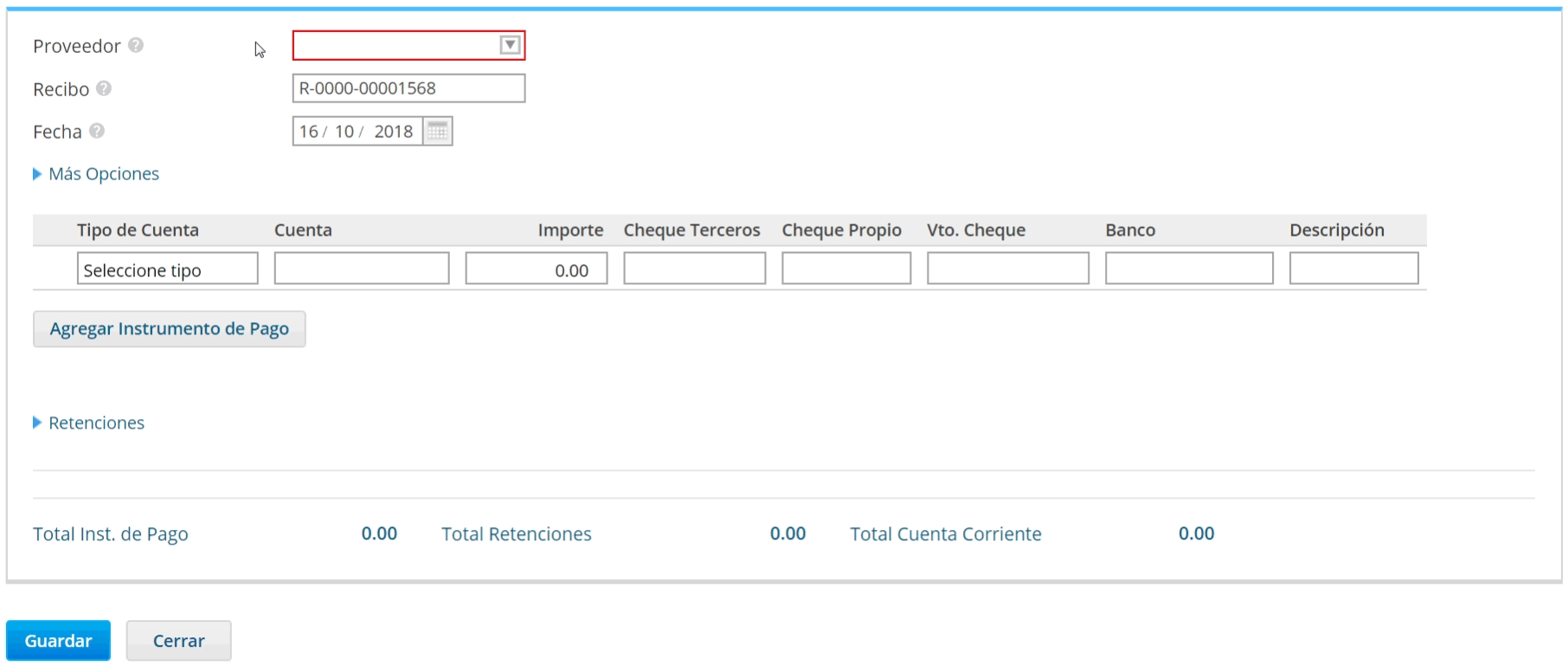
Pasos para ingresar un nuevo pago
En la barra de navegación superior ingresa a “Compras/Pagos”.
Luego, selecciona “Nuevo Pago” y completa los siguientes campos:
- Proveedor: selecciona el proveedor de tu pago.
- Recibo: Xubio traerá por defecto la enumeración de los recibos, si lo deseas puedes modificarla de manera manual. Cuando cargues el próximo recibo Xubio tomará la correlatividad del último comprobante ingresado.
- Fecha: coloca la fecha de tu pago. Puedes ingresarla manualmente o utilizar el calendario.
Una vez cargada la información anterior, ya puedes cargar los medios de pago completando los siguientes campos:
- Tipo de cuenta: en este campo selecciona el medio de pago.
- Cuenta: una vez ingresada la forma de pago deberás especificar la cuenta contable en la cual ingresarás la cobranza. Aparecerán las cuentas que tengan la categoría del mismo medio de pago.
- Importe: ingresa el valor del pago.
- Cheque Terceros: en el caso de seleccionar “Cheques de terceros” en el campo “Tipo de Cuenta”, Xubio traerá los que se encuentran en cartera.
- Cheque Propio: en el caso de seleccionar “Cheque propio” en el campo “Tipo de Cuenta” indica el número del cheque.
- Vencimiento del cheque: completa este campo si elegiste como medio de pago un cheque propio.
- Banco: completa este campo si en “Tipo de cuenta” elegiste la opción “Cheque Propio”. Indica el banco emisor del cheque.
- Descripción: este es un campo adicional.
Si tu pago tiene más de un medio de pago simplemente selecciona “Agregar instrumento de pago” y vuelve a completar los campos.
Si has efectuado retenciones puedes agregarlas completando los siguientes campos:
- Tipo: selecciona en este campo el impuesto retenido.
- Concepto: especifica sobre qué concepto del impuesto retienes.
- Descripción: este es un campo adicional.
- Nro Comprobante: ingresa el número del certificado de retención emitido.
- Importe ISAR: en el caso de no ser automático, coloca el importe neto sujeto a la retención efectuada.
- Importe Retenido: en el caso de no ser automático, especifica el importe de la retención efectuada.
- Fecha Comprobante: ingresa la fecha del certificado de retención emitido.

Puedes utilizar opciones avanzadas en “Más opciones”
- Moneda Cta. Cte.: en el caso de llevar cuentas corrientes en diferentes monedas con el proveedor, selecciona a cuál pertenece.
- Utiliza moneda extranjera: si emites el pago en moneda extranjera, tilda esta opción.
- Observaciones: este es un campo opcional.
- Circuito Contable: si utilizas más de un circuito contable selecciona uno. Si no lo especificas, Xubio colocará la opción de “Default”. Recuerda, esta opción está disponible solo para aquellas cuentas que posean un plan de empresa o estudio contable.

Recomendaciones
- Xubio hará los asientos contables automáticamente cada vez que ingreses tus pagos.
- Mientras más completa sea la información de tu pago, podrás obtener reportes automáticos más detallados.
- Tienes la opción de pagar parcial o totalmente una factura de compra desde la misma. Ingresas a la factura en cuestión desde Compras / Comprobantes de compra y seleccionas la opción “Pagar”.



