¿Cómo creo una nueva fórmula?
Pasos para crear una nueva fórmula en Xubio Argentina
Dirígete a la barra de navegación superior e ingresa a “Sueldos / Fórmulas”. Elegí la opción “Nuevo”. Luego completa los siguientes datos básicos:
- Nombre: coloca el nombre asignado a la fórmula. Esta denominación es para identificar a la misma, no aparecerá en los recibos de sueldo. No puede contener espacios y solo se permite ingresar letras, números, puntos y guión bajo (_).
- Descripción: Opcional. En este campo podrás hacer una breve descripción de tu fórmula. Lo que coloques aquí aparecerá luego en un mensaje cuando te posiciones sobre ella.
En la sección “Fórmula” podrás construir la misma utilizando distintas herramientas.
Tené en cuenta que lo más importante para crear una fórmula es que primero armes la estructura y luego arrastres la información o agregues el número deseado.
Ejemplo: al realizar una fórmula condicional arrastrando el “SI” deberás, luego, ingresar los signos de mayor o menor en ese condicional, para poder terminar de completar la lógica del cálculo arrastrando conceptos, fórmulas o variables, o bien ingresando números. Es importante que se respete dicho orden.
Para armar la estructura deberás arrastrar los operadores que necesites:
- Operadores de suma, resta, multiplicación y división.
- Operadores para fórmulas condicionales:
<> Dado dos valores retorna si son distintos.
> Dado dos valores retorna si el primero es mayor al segundo.
< Dado dos valores retorna si el primero es menor al segundo.
>= Dado dos valores retorna si el primero es mayor o igual al segundo.
<= Dado dos valores retorna si el primero es menor o igual al segundo.
Y Dado dos valores de verdad, devuelve el valor de verdad en la conjunción (solo es verdadero si ambos son verdaderos).
SI Retorna el primer valor si la condición es verdadera y el segundo valor si la condición es falsa.
Ó Dado dos valores de verdad, devuelve el valor de la verdad de la disyunción no excluyente (Solo es verdadero si alguno es verdadero).
= Dado dos valores retorna si son iguales
Es muy importante que sueltes el operador en el paréntesis correspondiente para que tu cálculo arroje el resultado esperado. En caso de querer eliminar algún dato deberás posicionarte por encima de lo que deseas eliminar y al ver que se encuentra bien seleccionado deberás arrastrarlo al tacho de basura que se encuentra en la parte superior derecha. Cabe aclarar que en caso de tener dos términos sumando, restando, multiplicando o dividiendo, entre paréntesis, no podrás borrar solamente un término, se eliminarán ambos, ya que se encuentran relacionados dentro de la misma operación.
Una vez diseñada la estructura de tu fórmula podrás ingresar los números deseados y/o utilizar las distintas herramientas que se encuentran a la izquierda:
- Variables: son fórmulas internas que ofrece Xubio. Con ellas podrás obtener datos específicos del legajo, acumuladores de grillas de la liquidación, búsquedas de la mejor remuneración de diferentes liquidaciones y mucho más. Tienen muchos usos y podrás usarlas en tus fórmulas como lo desees. Al posicionarte sobre la misma podrás leer el funcionamiento. También puedes consultarlas haciendo clic en “Ver variables” que te redirigirá al centro de ayuda con el listado agrupado por temas.
- Conceptos: son los que se encuentran en Sueldos > Conceptos. Encontrarás tanto los conceptos de Xubio, como los creados manualmente.
- Parámetros de entrada: tendrás los que hayas ingresado previamente desde “Más opciones”.
- Fórmulas estándar: son las que ofrece Xubio. Podrás construir tus nuevas fórmulas utilizando algunas de estas.
- Mis Fórmulas: aparecerán las fórmulas que hayas creado previamente.
Tal como mencioné con los operadores, estos elementos también deberás arrastrarlos y soltarlos cuando el campo de destino se encuentre seleccionado. Podrás llevarlos hacia el tacho de basura para eliminarlo. Asegúrate de que se encuentre seleccionada solamente la opción deseada antes de arrastrar.
Una vez terminada la fórmula, selecciona “Guardar” y ya estará lista para asociarla al concepto de liquidación.
Todo este proceso puede realizarse también desde la configuración del concepto ingresando al atajo correspondiente.
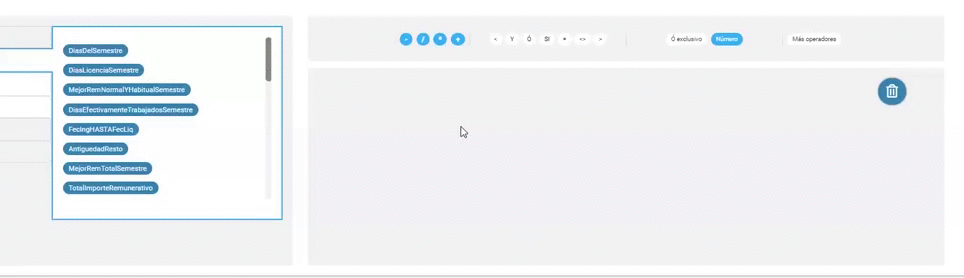
Puedes utilizar otras configuraciones en “Más opciones”:
- Parámetro de Salida: simboliza el tipo de dato que se obtendrá como resultado de ejecutar la fórmula. Podrá ser de tipo “Numérico” o de tipo “Booleano”.
Tipos de datos:
- Numérico: es un número real con un redondeo de dos decimales.
- Booleano: es un tipo de dato que representa Verdadero o Falso. Se utiliza específicamente para la construcción de condicionales como por ejemplo “SI (DíasMesTrabajados > 20) Entonces xxx SINO yyy. Las fórmulas que tengan un tipo de dato Booleano como parámetro de salida no podrán aplicarse directamente a conceptos, pero sí podrán utilizarse para la construcción de otras fórmulas.
Por defecto, el parámetro será numérico.
Parámetro de Entrada: representa un dato que se ofrece a una fórmula con un fin específico. Este dato podrá ser de tipo “Numérico” o de tipo “Booleano”. Las fórmulas que contengan Parámetros de Entrada no podrán aplicarse directamente a conceptos, pero sí podrán utilizarse para la construcción de otras fórmulas.
Importante
- Las fórmulas estándar de Xubio no son editables. Puedes duplicar la que necesites y luego ya podrás modificarla para llegar al cálculo deseado.
- Estas fórmulas no aparecerán para incluirse directamente en la liquidación, sino que deben estar asociadas a un concepto.
- Solo se podrá asociar una fórmula por concepto, pero una fórmula puede estar en varios conceptos.
- Las funcionalidades contenidas en el módulo de “Sueldos” se encuentran disponibles en los planes de empresas y contadores. Puede visualizar los precios y funcionalidades de los planes haciendo clic aquí si posees una empresa o aquí si posees un estudio contable.
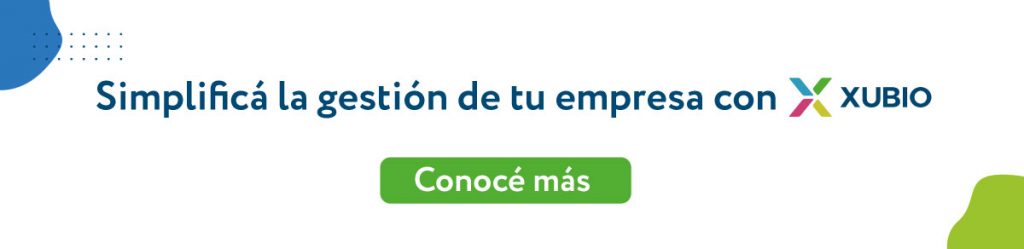
Vídeo Tutorial


