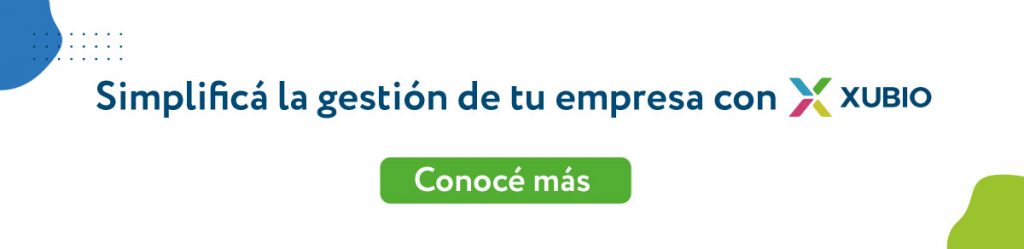¿Cómo creo un Comprobante de compra tipo Extracto bancario en Xubio?
Pasos para crear un comprobante bancario tipo extracto bancario en Xubio
En Xubio, puedes crear un comprobante de compra tipo Extracto bancario desde la pantalla de “Sincro bancaria + conciliación” siguiendo estos pasos:
Selecciona los movimientos bancarios: En la pantalla de “Sincro bancaria + conciliación”, asegúrate de haber seleccionado al menos un movimiento bancario.
Haz clic en “Crear” y selecciona “Extracto bancario”: Una vez seleccionados los movimientos bancarios, haz clic en el botón “Crear” y elige la opción “Extracto bancario” en la lista desplegable.
Completa la información general: Se abrirá un popup con tres pasos. En el primer paso, verás una lista de los movimientos bancarios seleccionados en formato de chips informativos.
Fecha: Debes seleccionar la fecha para el comprobante. Esta fecha debe estar dentro del rango especificado en el filtro inicial de conciliación manual.
Proveedor: Selecciona un proveedor de tu cuenta en Xubio, solo visualizarás los proveedores que tengan el check “Es banco” y que tengan asociada la misma cuenta bancaria sobre la que estás trabajando en la conciliación.
Circuito Contable: Selecciona el circuito contable que deseas utilizar. Por default, se selecciona el circuito contable elegido en el filtro general.
Completa los campos obligatorios: Debes completar los campos obligatorios como “Punto de venta” y “Número de comprobante”. Estos campos deben tener el formato especificado.
Continúa al paso 2: Una vez completada la información en el paso 1, haz clic en “Siguiente” para continuar al paso 2.
Agrega los tipos de conceptos: En el paso 2, verás una tabla donde deberás seleccionar los productos correspondientes a cada concepto bancario.
Tipo de Concepto: Verás una fila por cada concepto seleccionado de los movimientos bancarios. Deberás seleccionar por cada movimiento, si el tipo es “Percepciones / Impuestos”, “Productos / Servicios”, o “IVA”. Solo podrás avanzar si al menos un concepto es el tipo “Productos / Servicios”.
Desde esta sección podrás eliminar algún movimiento si así lo deseas.
Producto/servicio: Selecciona un producto de compra de Xubio.
Precio: Se autocompleta con el valor del importe del movimiento bancario asociado.
Cantidad: Por default, tendrá el valor uno.
IVA: Se autocompleta tomando el porcentaje de IVA correspondiente al producto de Xubio seleccionado.
Total: Es el importe total que surge de sumar el importe más IVA.
Continúa al paso 3: Una vez completada la información en el paso 2, haz clic en “Siguiente” para continuar al paso 3. Aquí deberás seleccionar qué productos previamente cargados en Xubio se relacionan con los movimientos de este tipo asignados en el paso anterior. En el caso de poseer IVA, deberá coincidir el monto total o subtotal, entre el importe del extracto y el importe total.
Percepciones / Impuestos: En el caso de que hayas utilizado el tipo de concepto “Percepciones / Impuestos” en el paso 2, se habilitará un paso 4 dentro del Popup, donde deberás indicar el tipo de percepción / impuesto, cual es el impuesto en sí, y su importe.
Finaliza la creación del comprobante: Una vez completada la información en el paso 3, o en su defecto el paso 4 (si hubiese Percepciones / Impuestos) puedes finalizar la creación del comprobante. Si en algún momento deseas cancelar la creación, puedes hacerlo seleccionando la opción correspondiente. Tocando “Crear y Conciliar”, finalizarás el proceso de creación del comprobante y lo verás en Movimientos Conciliados