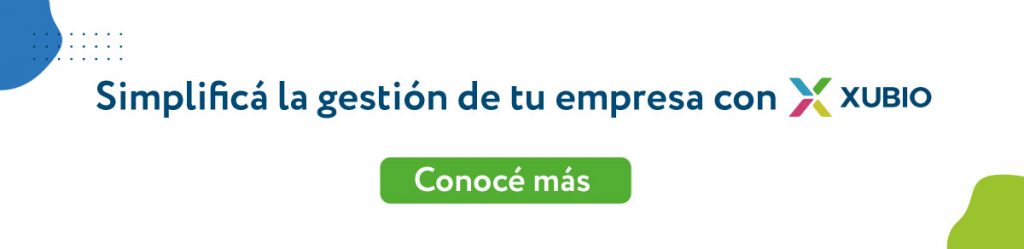¿Cómo configuro mi impresora térmica?
Nuestro modelo de impresión está homologado para funcionar correctamente en las impresoras no fiscales: Hasar modelo P-HAS-180 y Xprinter XP-E200M
Configurar impresora Hasar P-HAS-180 (Windows)
Pasos para realizar la instalación en el sistema operativo Windows:
- Ingresa a la página oficial de Grupo Hasar: https://compania.grupohasar.com/
- Haz clic en “Descargas” en el menú superior
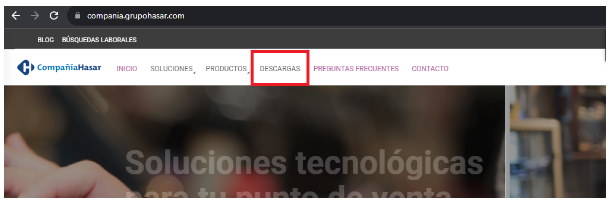
3- Busca el modelo de tu impresora, en este caso, es P-HAS-181
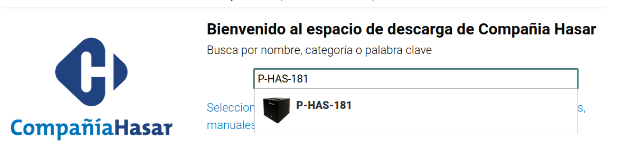
4- Selecciona “P-HAS-181” y descarga el archivo “Impresoras-no-fiscales.zip”
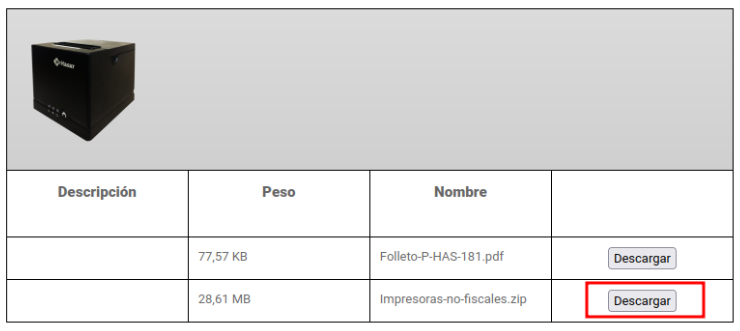
5- Extrae el archivo descargado, ingresa a la carpeta “Drivers”>”Windows” y sigue los pasos del pdf “Instalación para USB”.
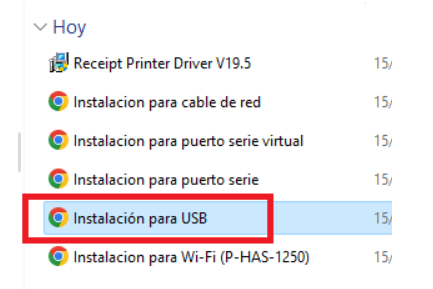
Una vez instalada es necesario que vayas a la configuración de la impresora (presiona las teclas Windows + S y busca “Impresoras”. Abre “Impresoras y escáneres” y verás la nueva impresora). Una vez dentro, ingresa a “Preferencias de impresión”.
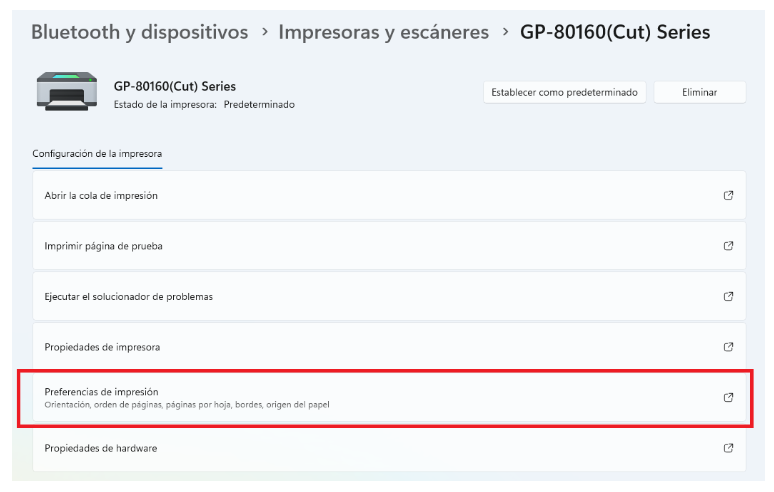
En “Opciones avanzadas” desactiva la opción “Características avanzadas de impresión”
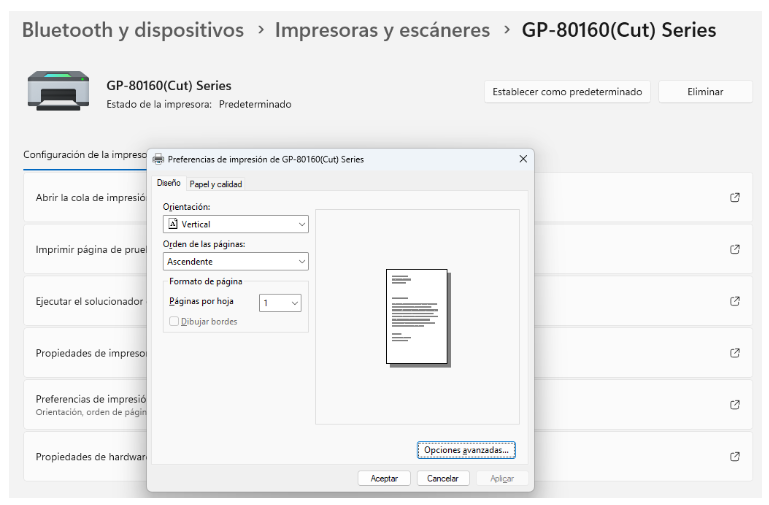
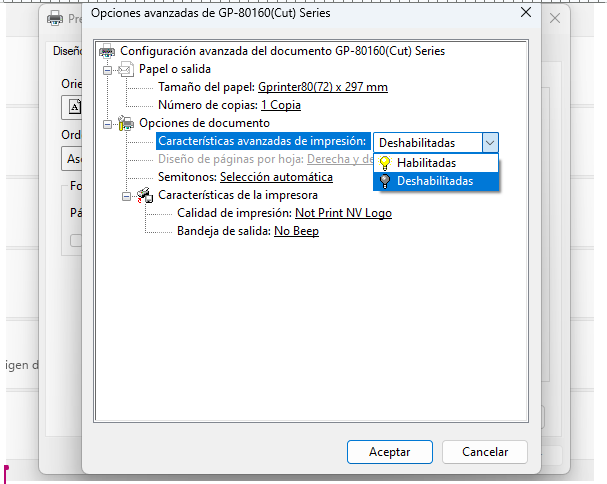
Configurar impresora Xprinter XP-E200M (Windows)
Pasos para realizar la instalación en el sistema operativo Windows:
- Ingresa a la página oficial de Xprinter: https://www.xprintertech.com/
- Haz clic en “Download”>“Drivers”
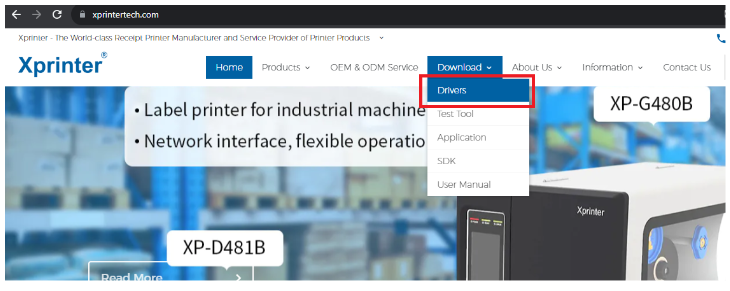
3- Elige la opción “Receipt Printer (Windows)”.
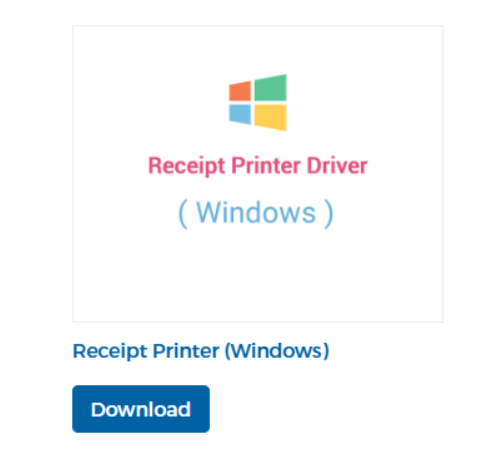
4- Extrae el archivo descargado y ejecuta el instalador.
5- En el instalador:
a) Selecciona el idioma “English” y haz clic en “OK”.
b) Acepta los términos y condiciones (“I accept the agreement”) y haz clic en “Next”.
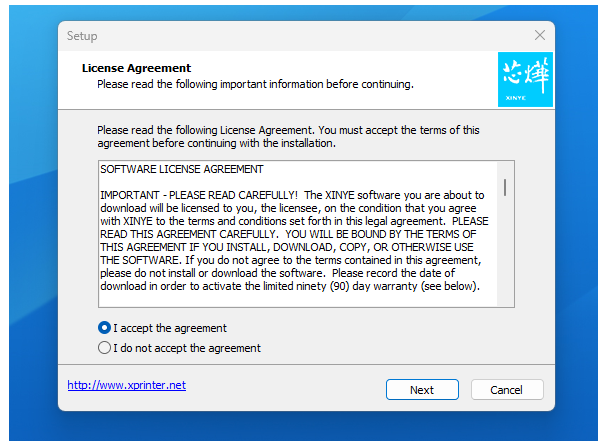
c) Elige la carpeta donde quieres instalar (puedes dejar la que ya está) y haz clic en “Next”
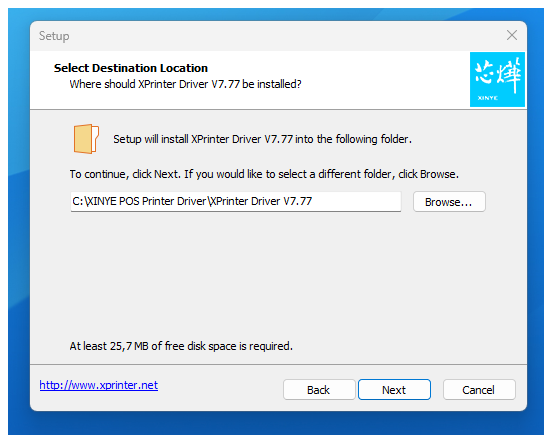
d) Destilda “Create a desktop shortcut” y haz clic en “Next”.

e) Por último, haz clic en “Install” y “Finish”.
6) Una vez instalado el driver procede a instalar y configurar la impresora. Seleccion el sistema operativo, USB y la impresora con la que vas a trabajar: “XP-80C”.
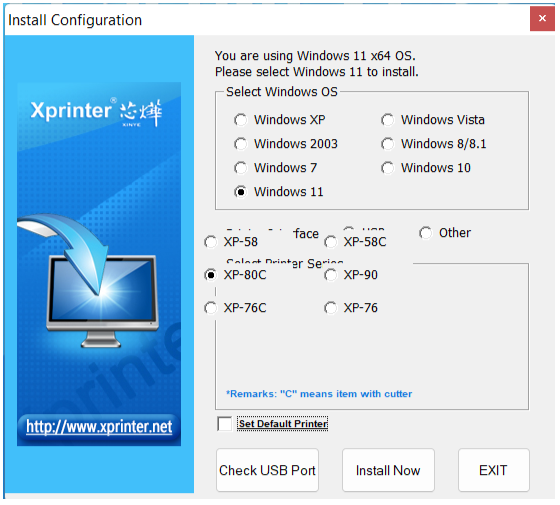
Puedes seleccionar “Check USB Port” para ver si está conectada correctamente.
7- Luego haz clic en “Install Now”
8- En esta ventana haz clic en “No” si ya probaste con la opción “Check USB Port”. Si no lo habías chequeado puedes hacer clic en “Sí” y ver que esté todo bien.
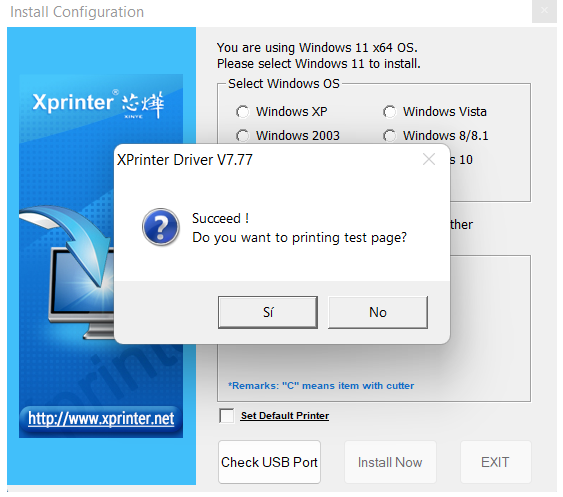
9- Ahora presion las teclas Windows + S y busca “Impresoras”. Abre “Impresoras y escáneres” y va a aparecer tu nueva impresora.
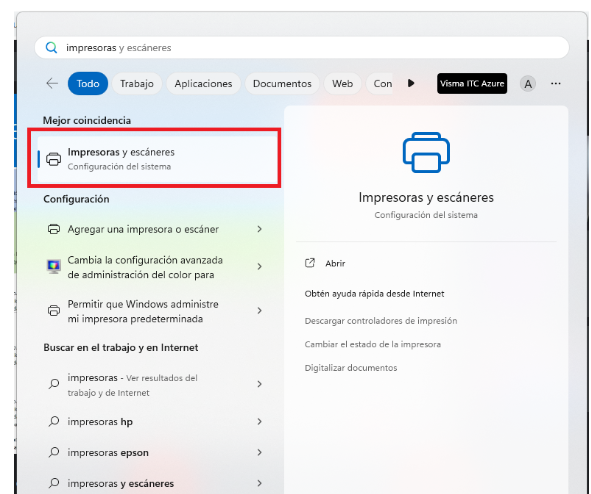
10- Ingresa a “Preferencias de impresión”. En “Opciones avanzadas” desactiva la opción “Características avanzadas de impresión”
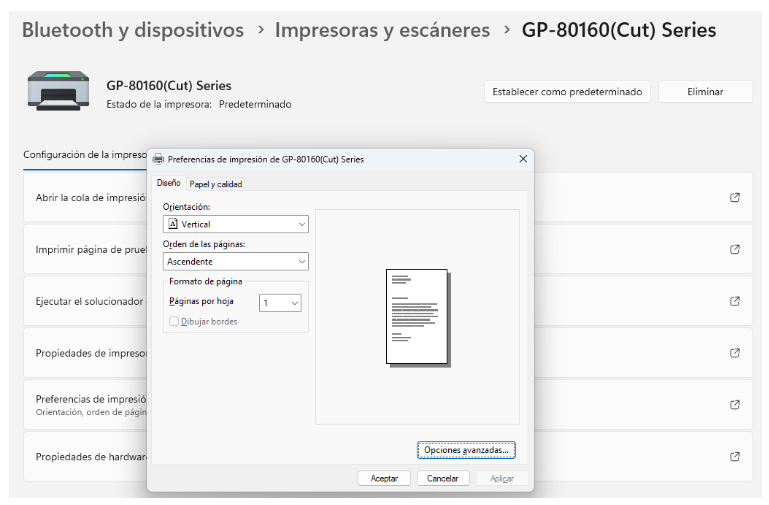
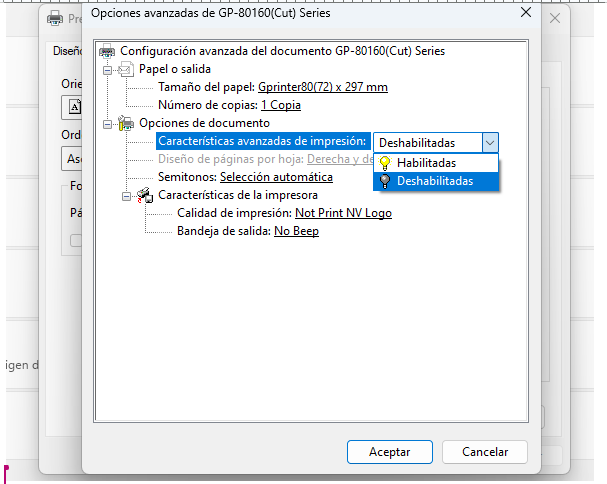
¡Importante!
- Ambas impresoras son compatibles con el sistema operativo Ubuntu y la impresora XPrinter es compatible con Mac. En ese caso nos puedes solicitar el instructivo de instalación.
- La Impresora Hasar P-HAS-180 no es compatible con el sistema operativo Mac.
- En caso de que tengas algún problema con la instalación puedes comunicarte con nuestro equipo de atención al cliente por correo electrónico, chat en vivo o teléfono (según tu plan).