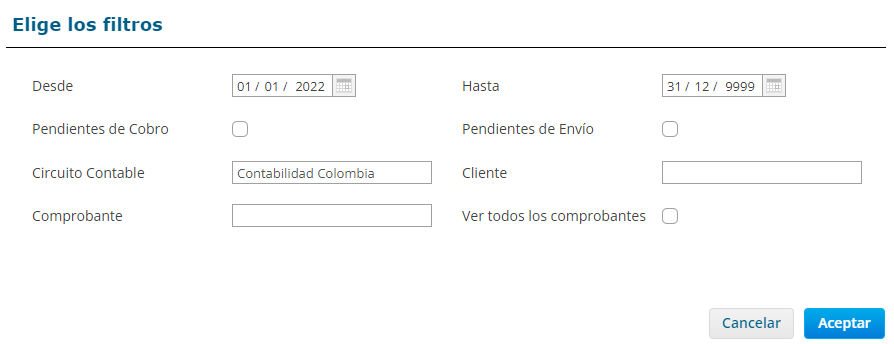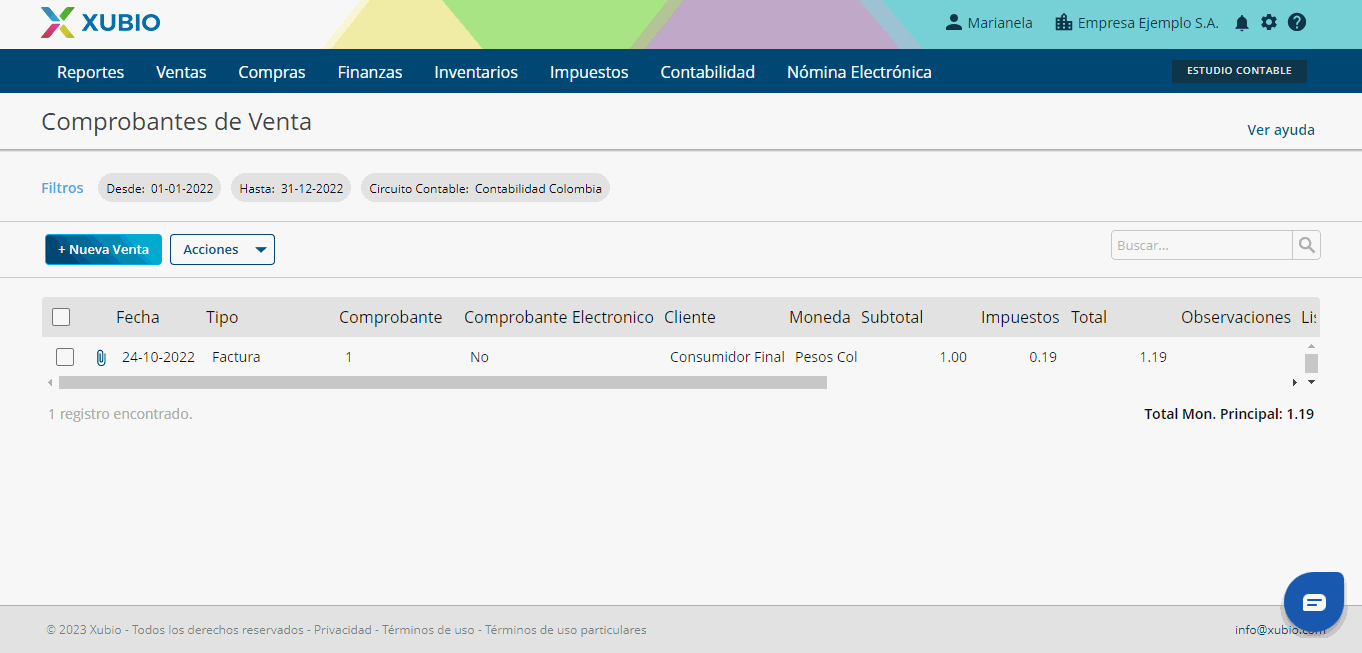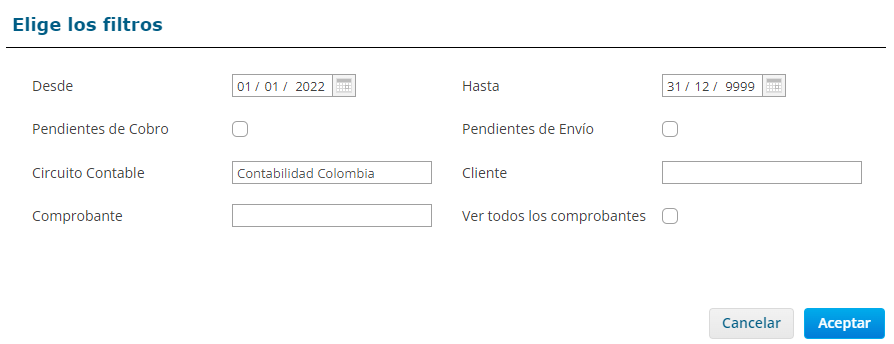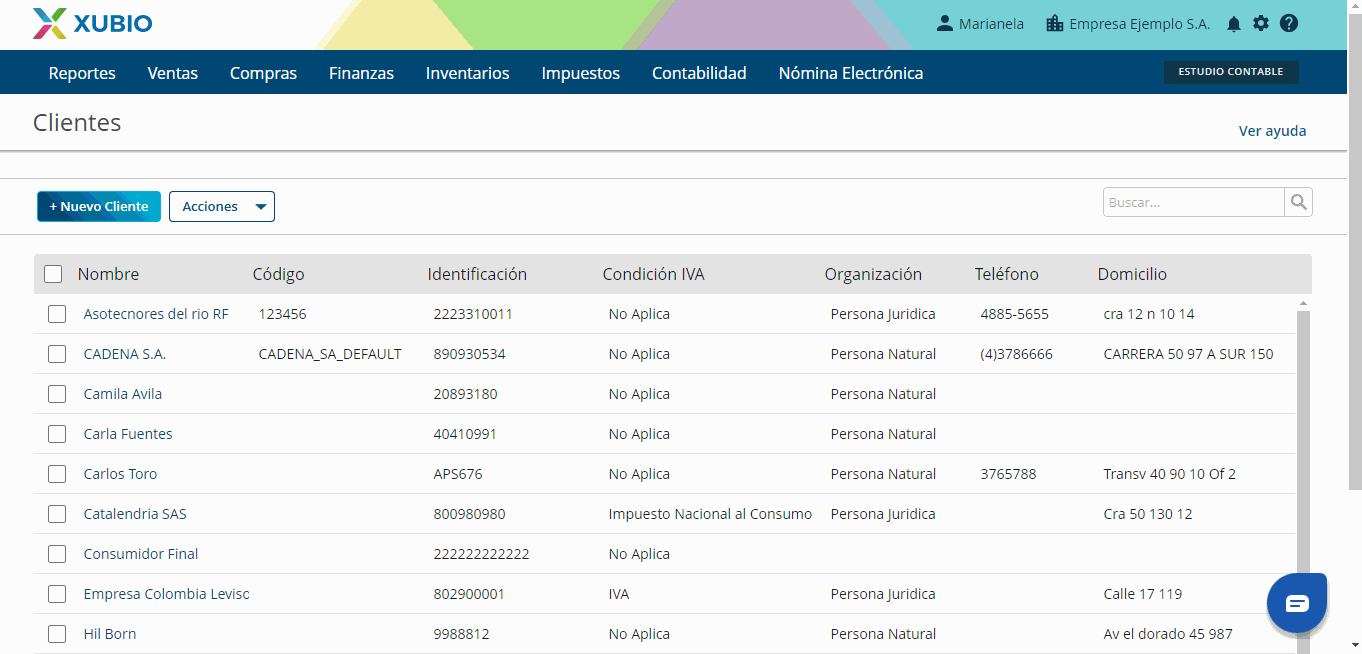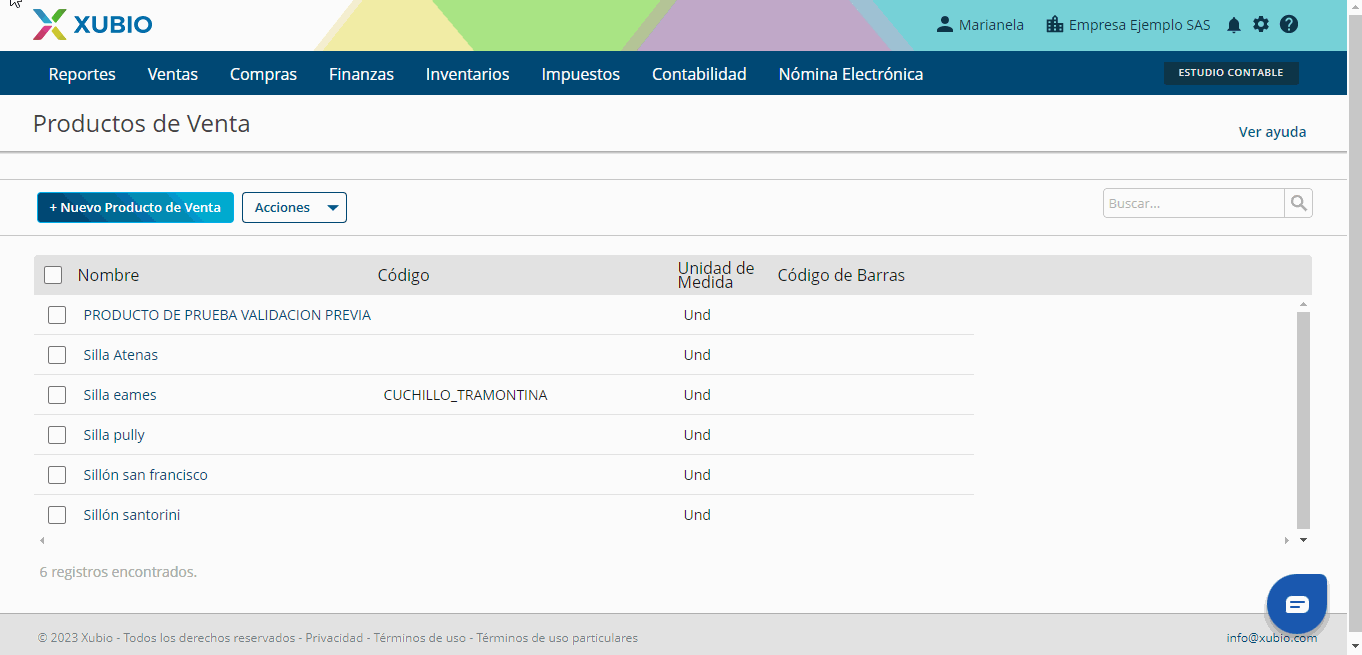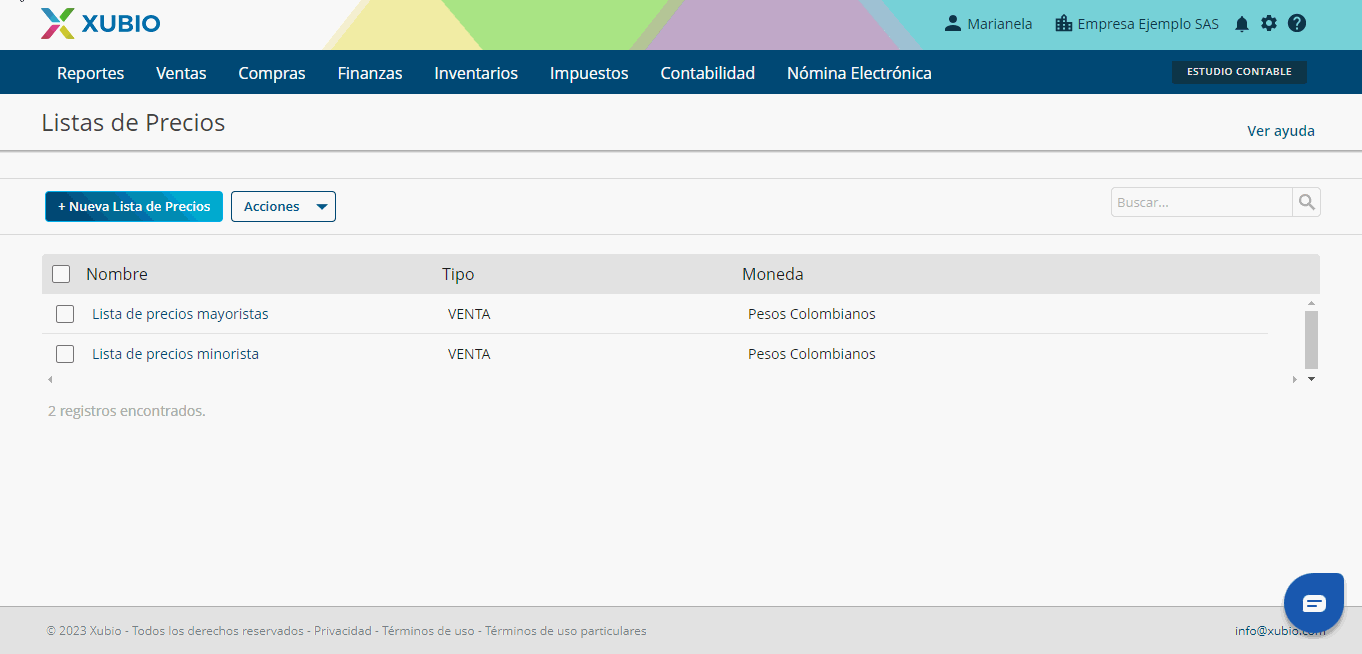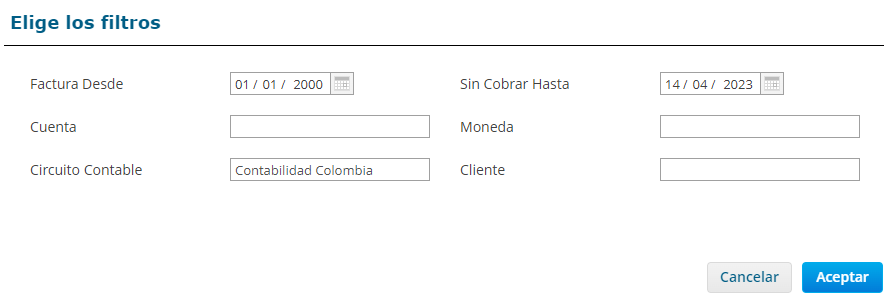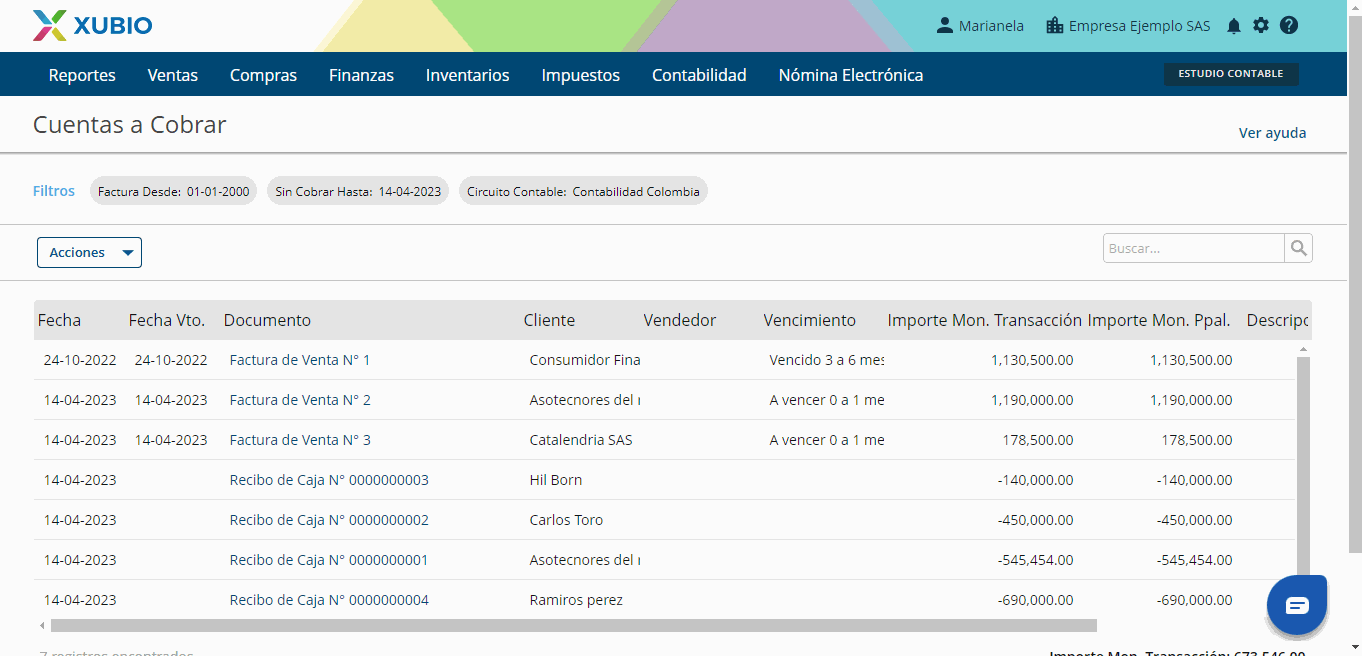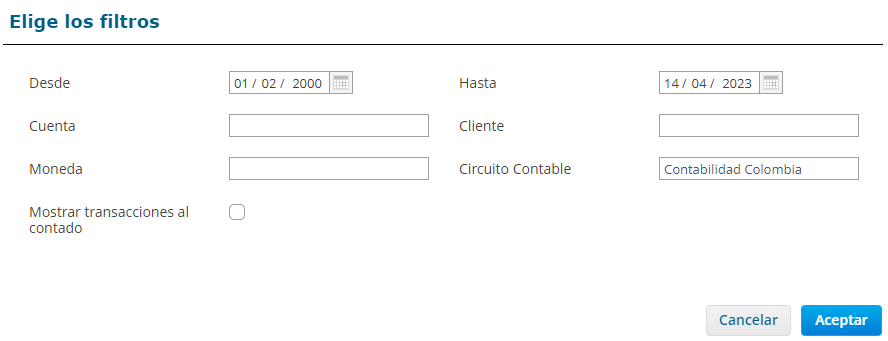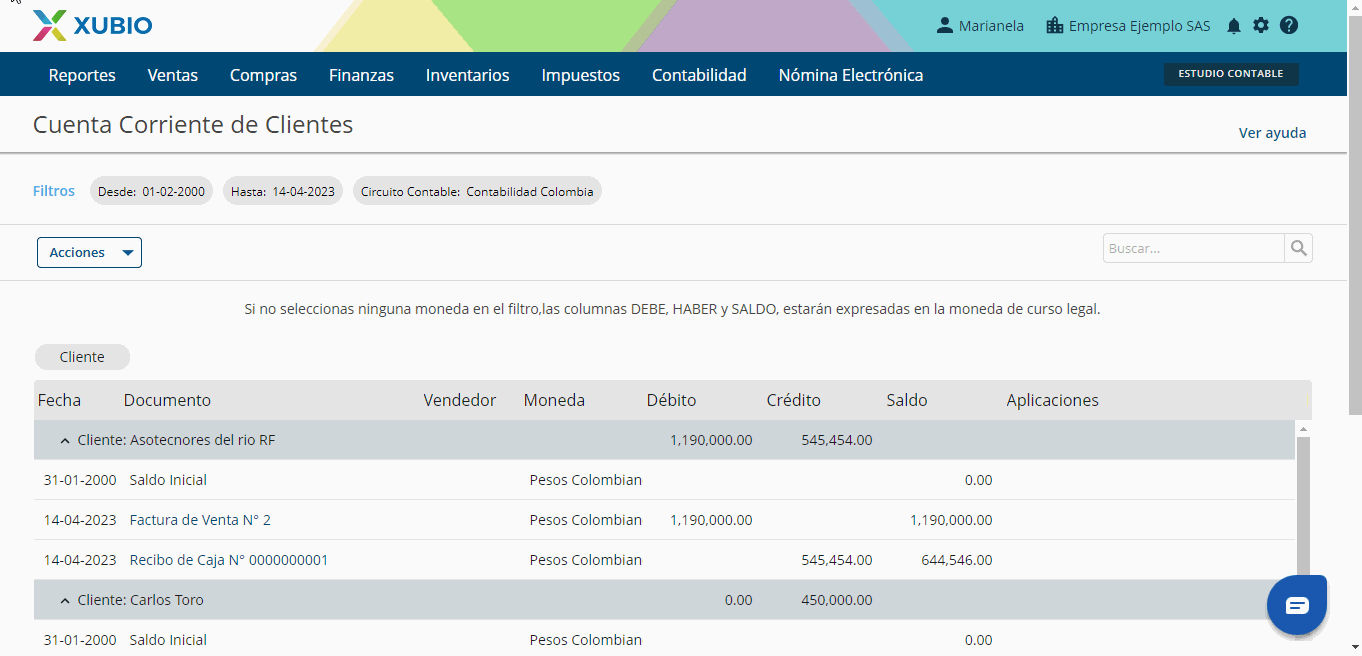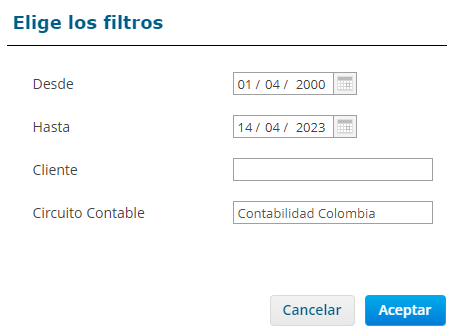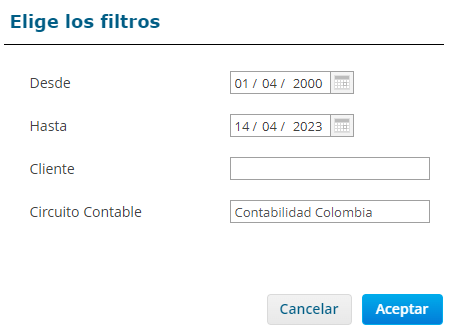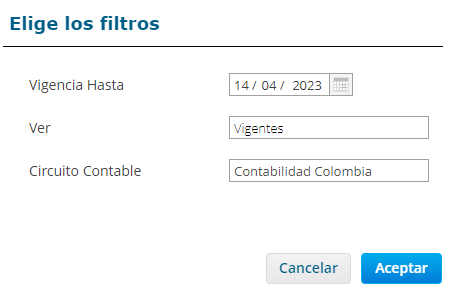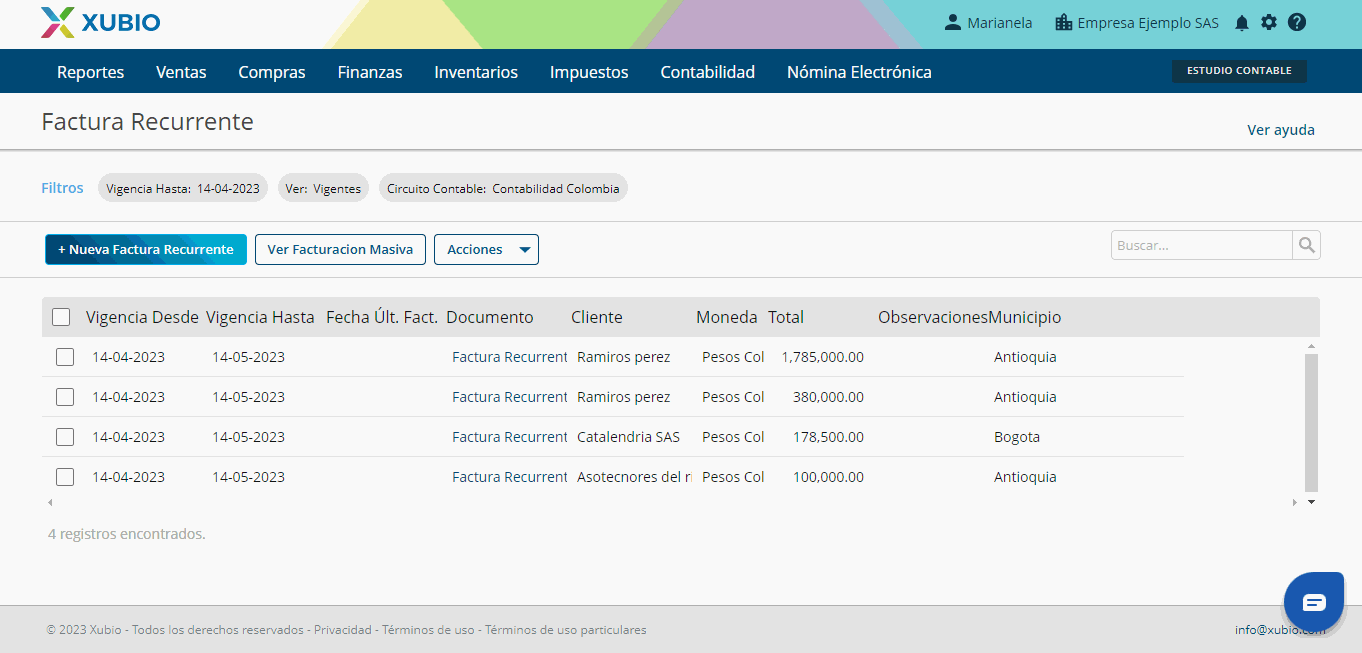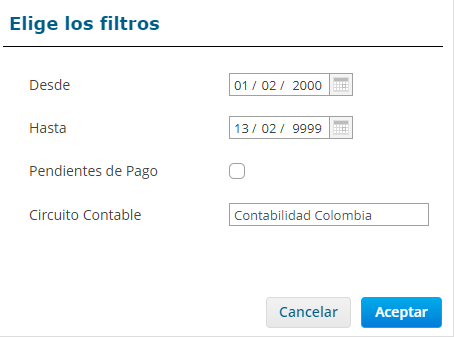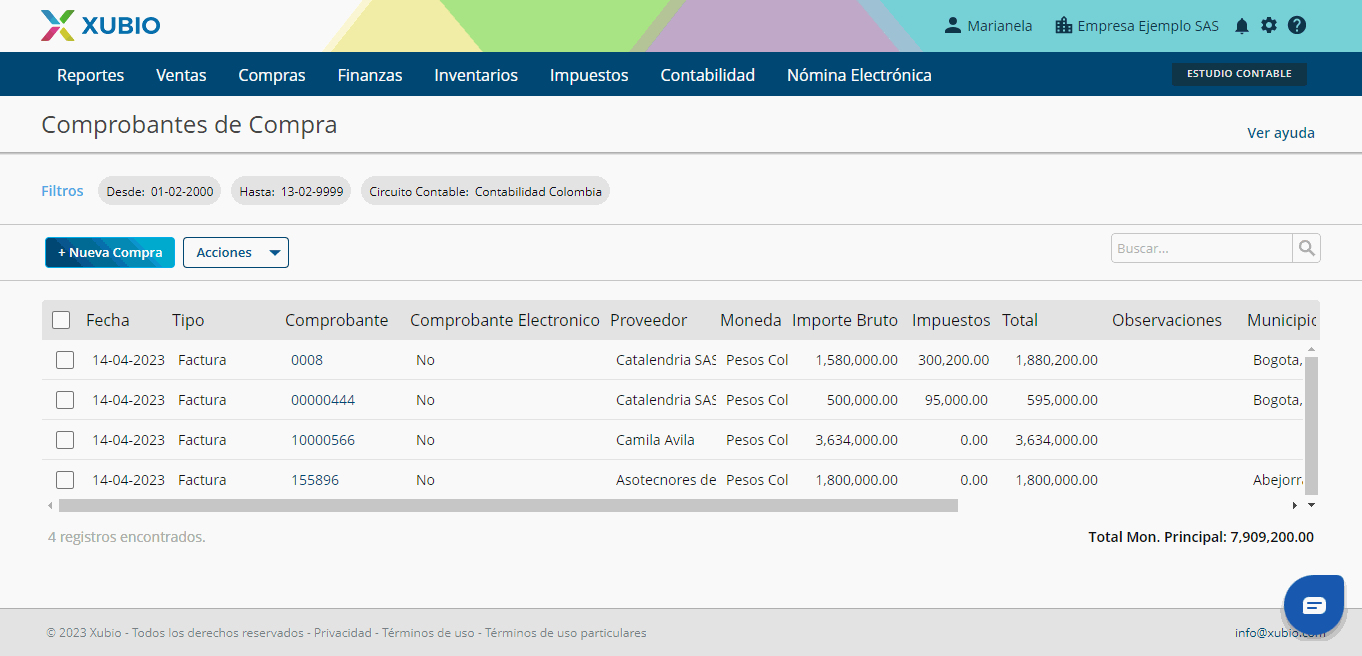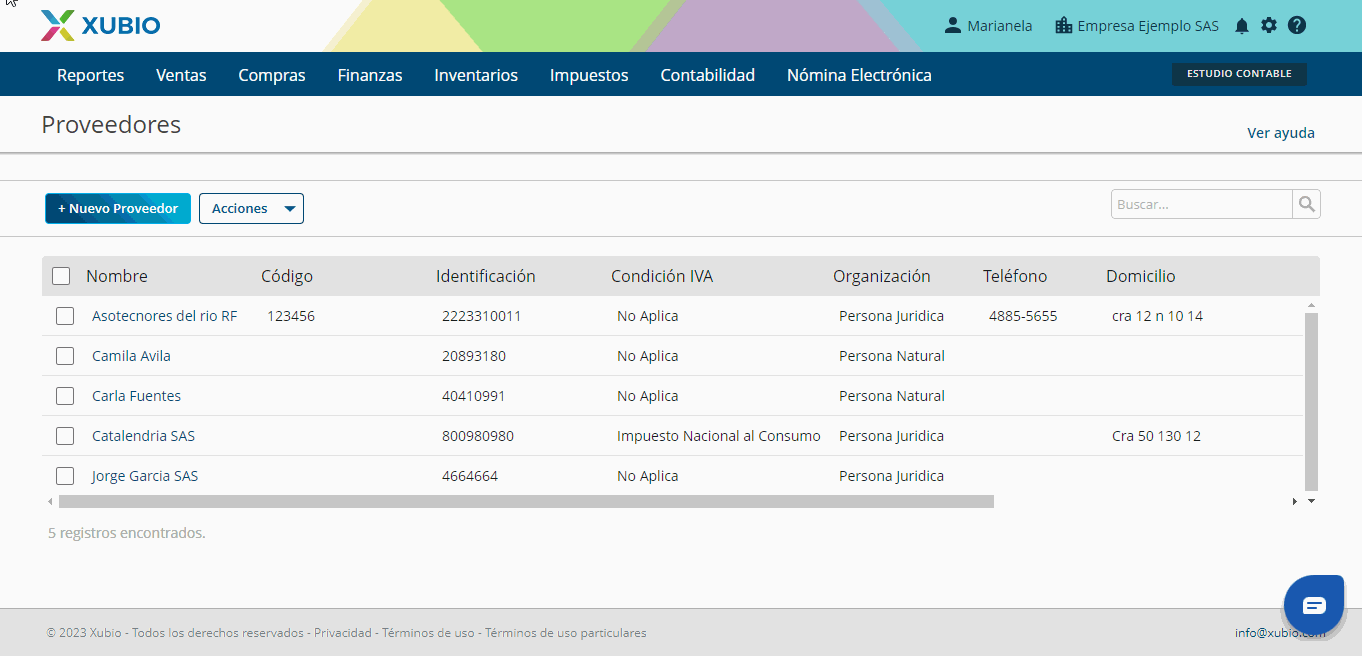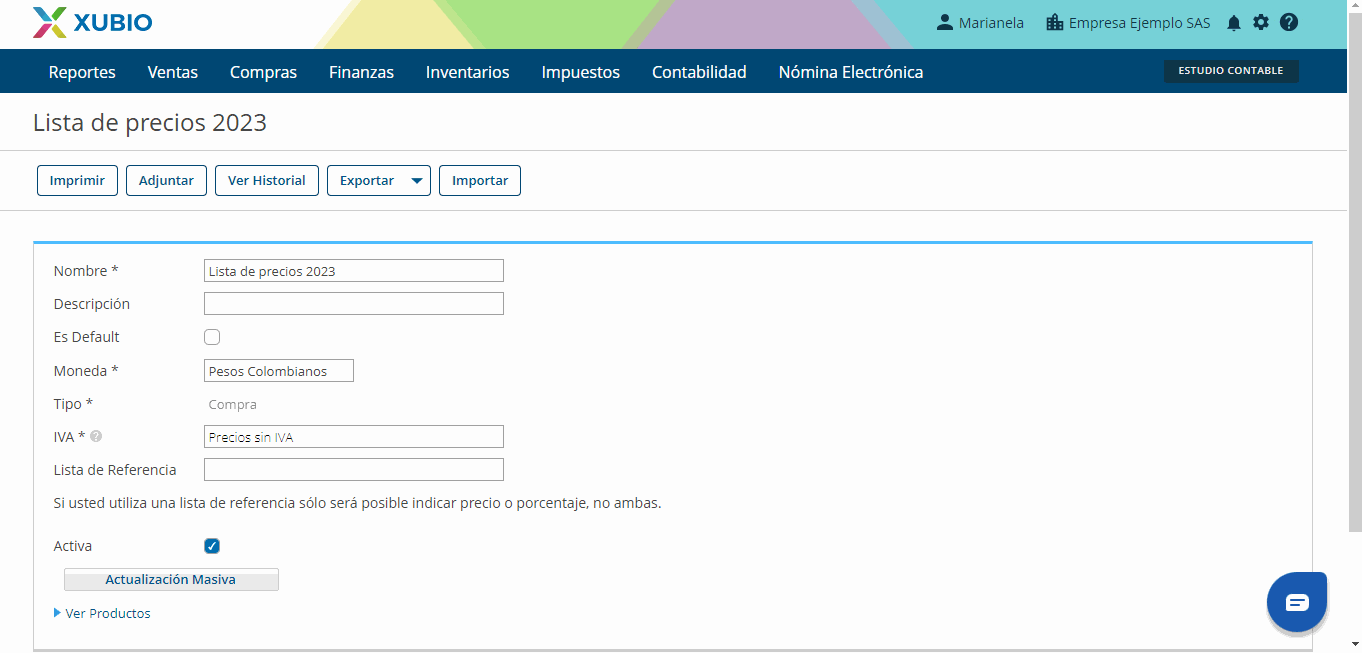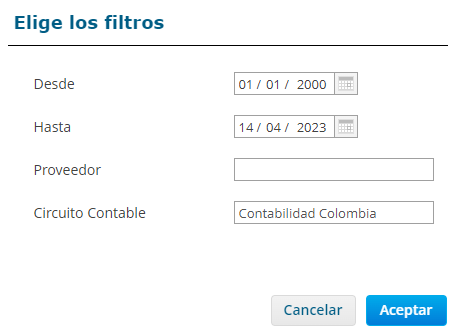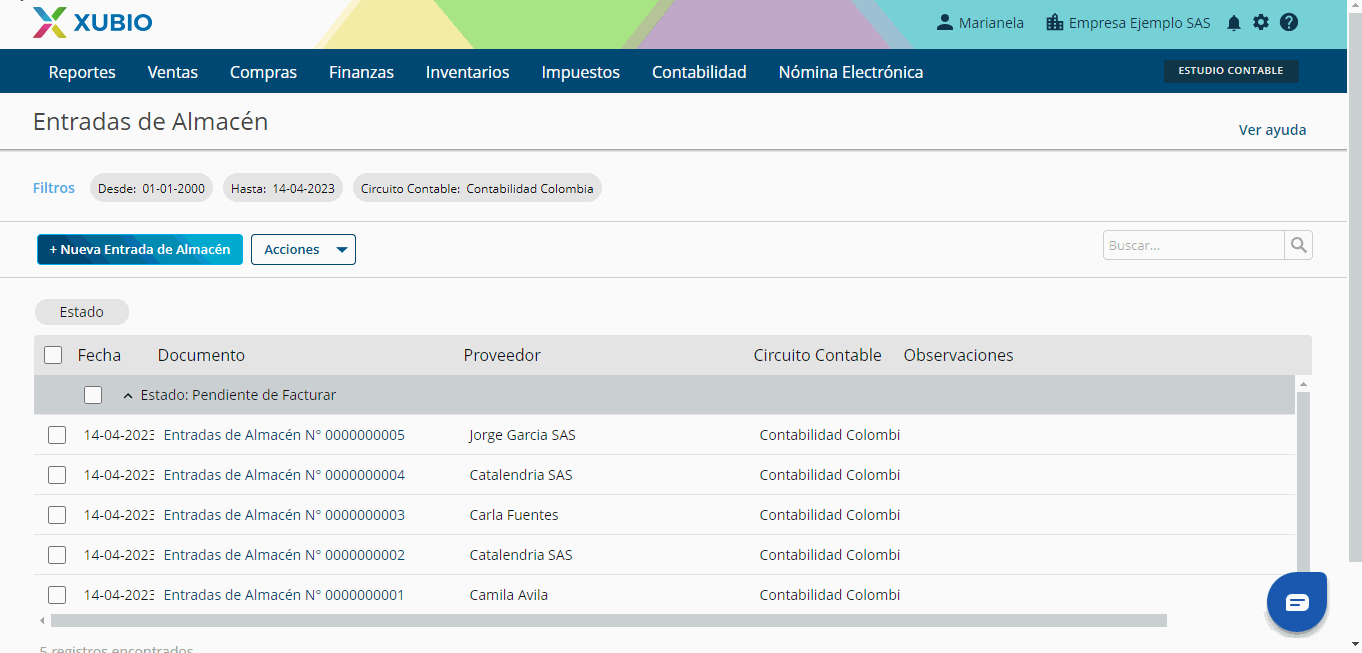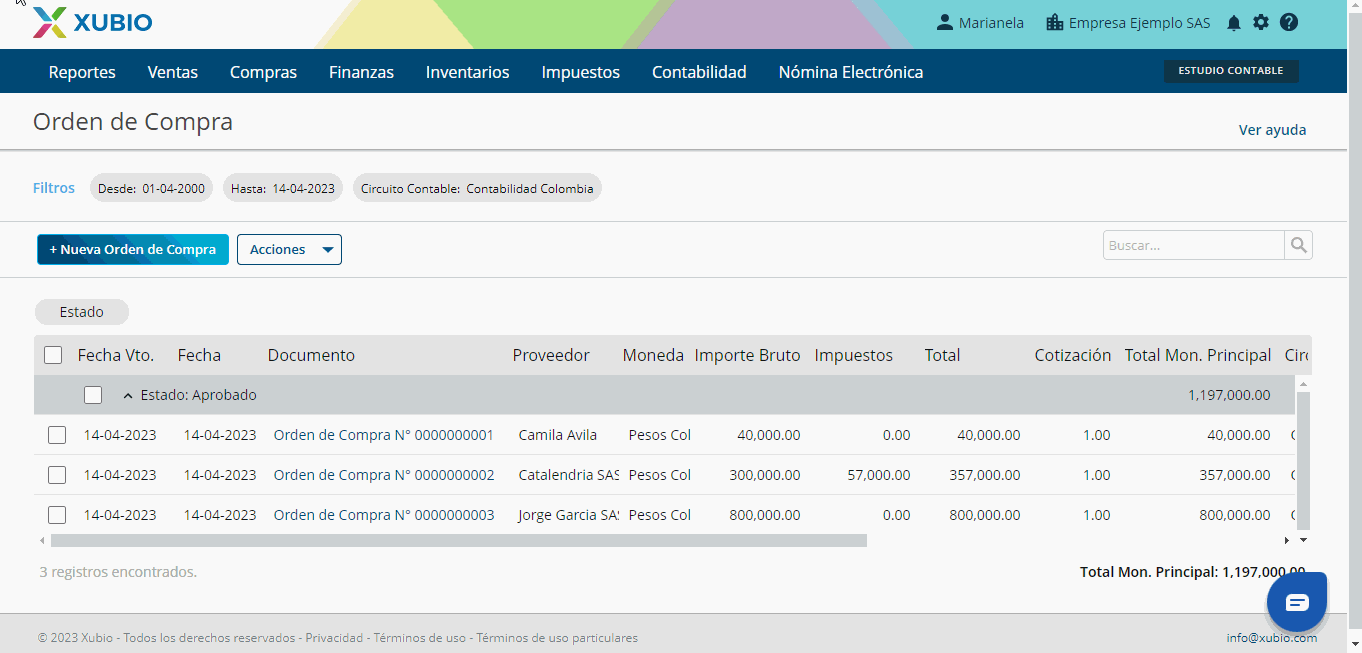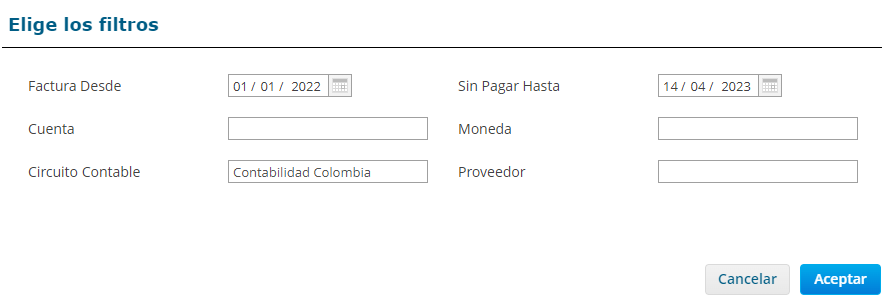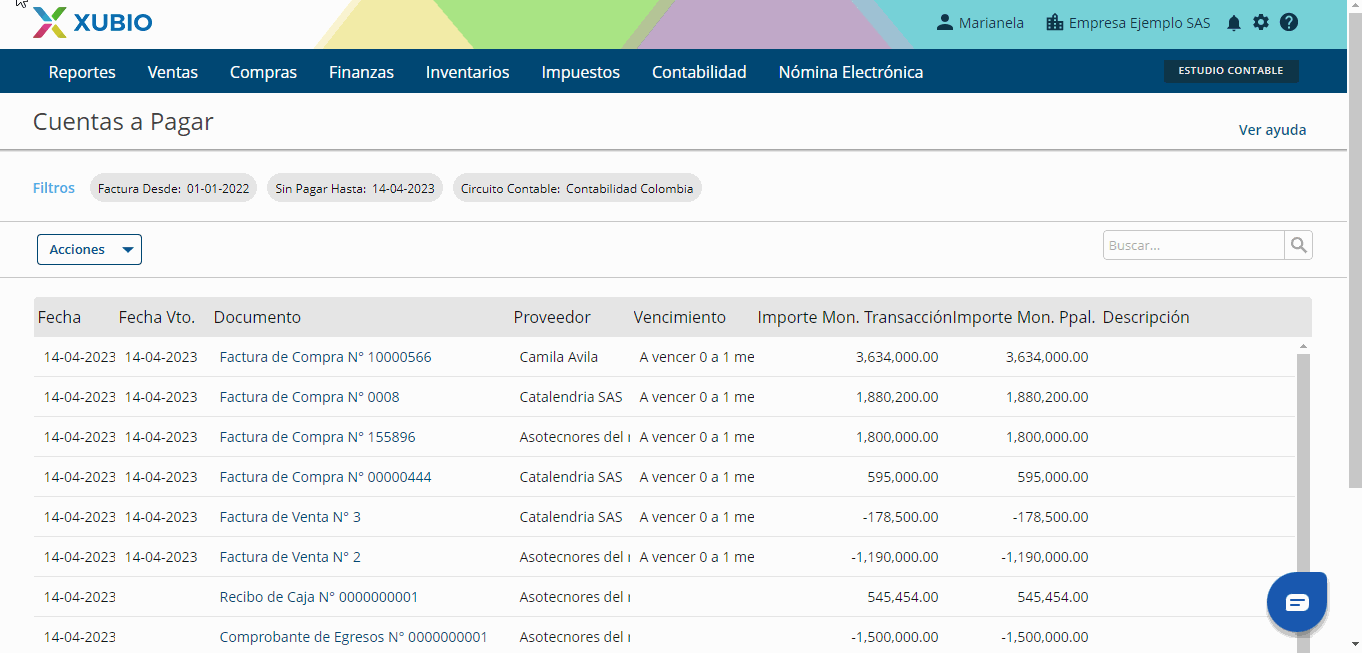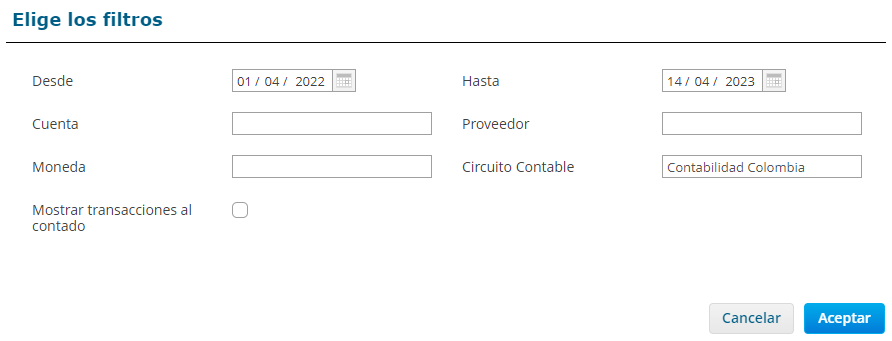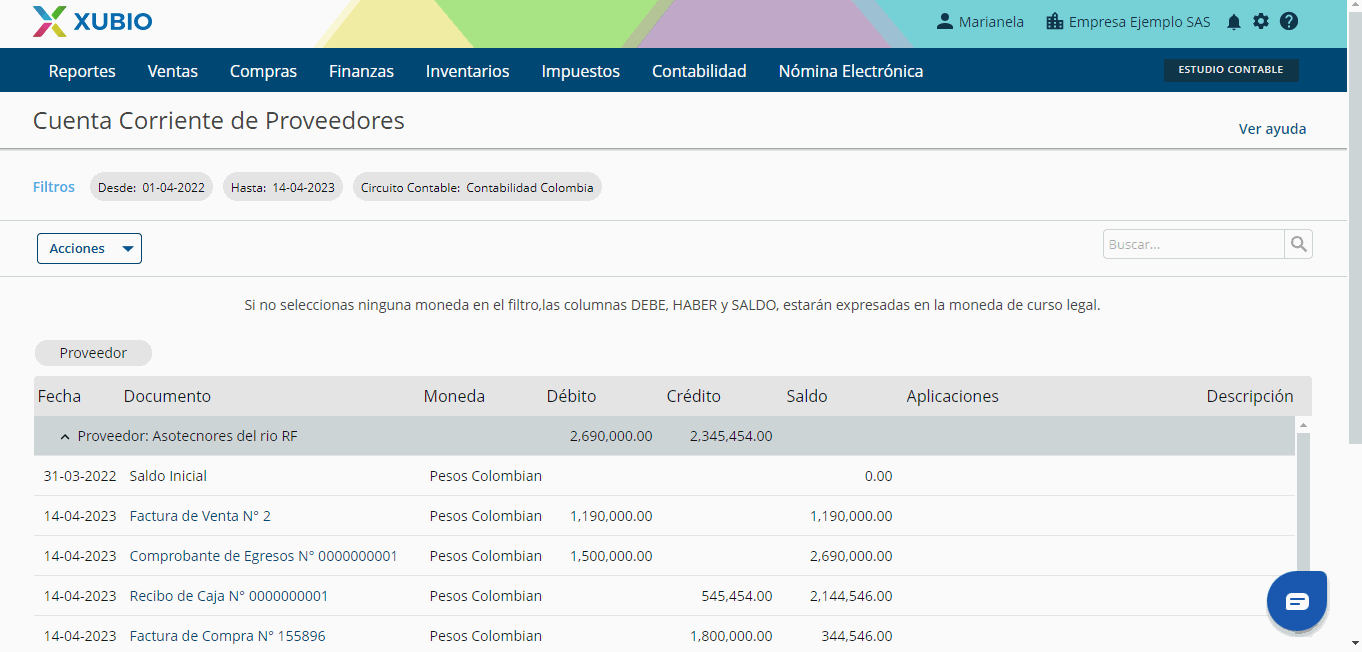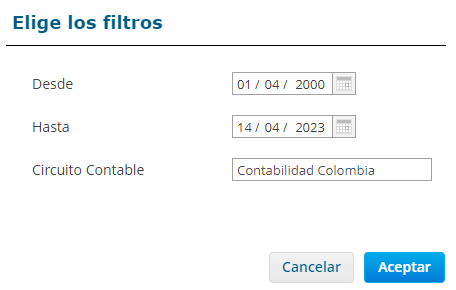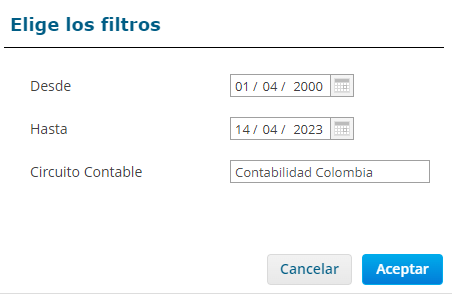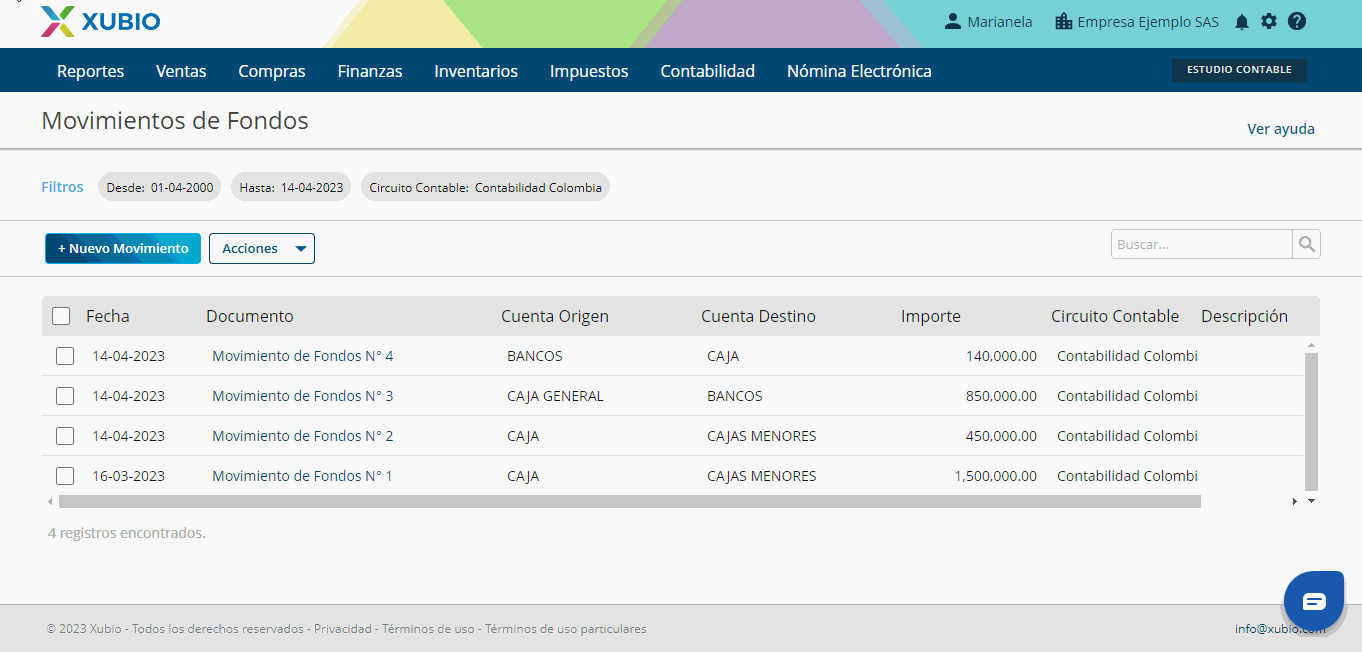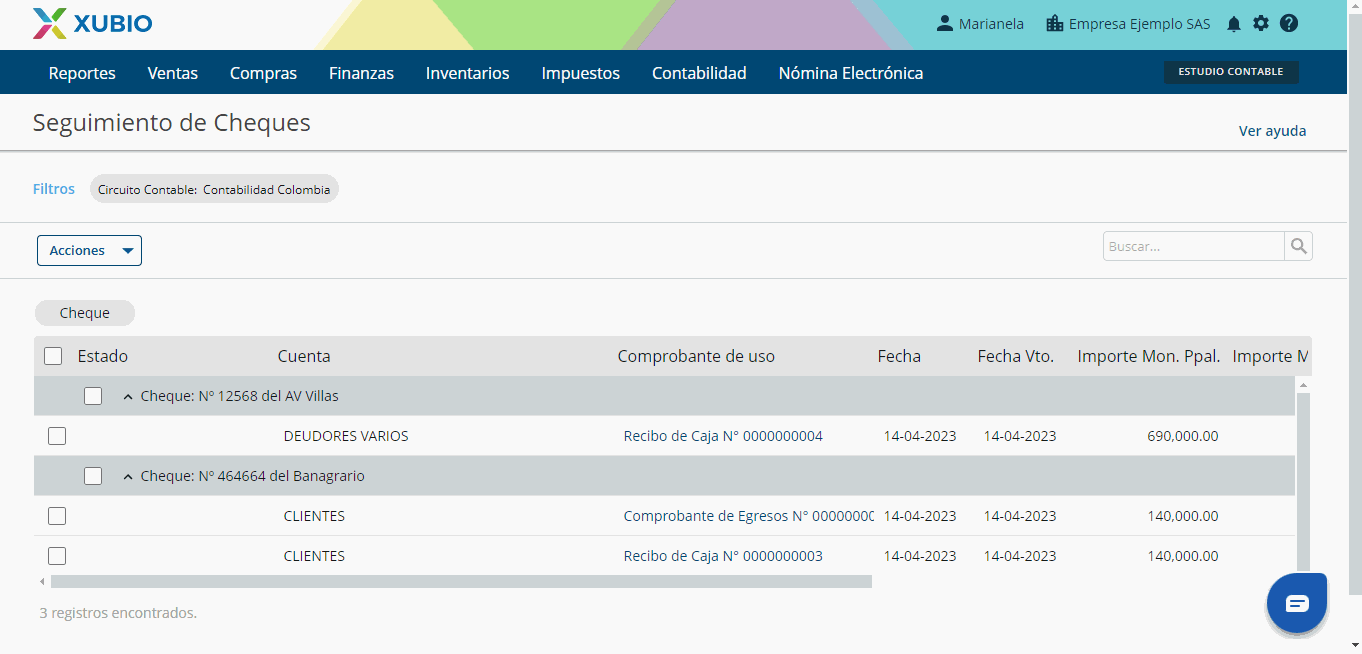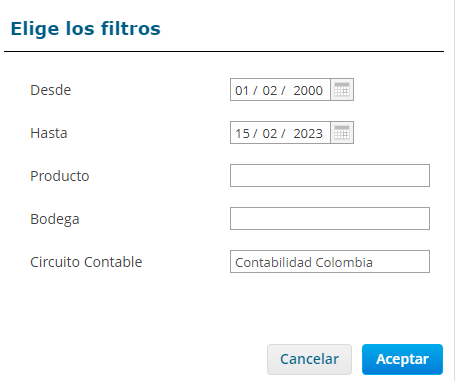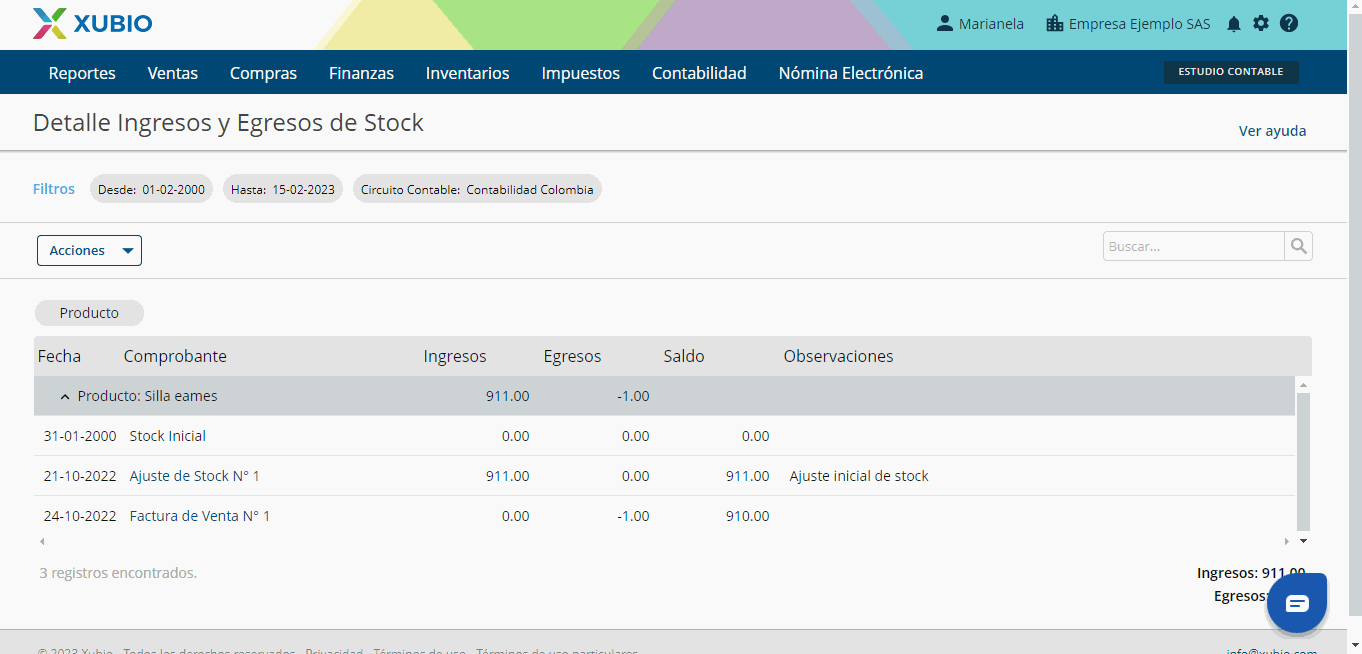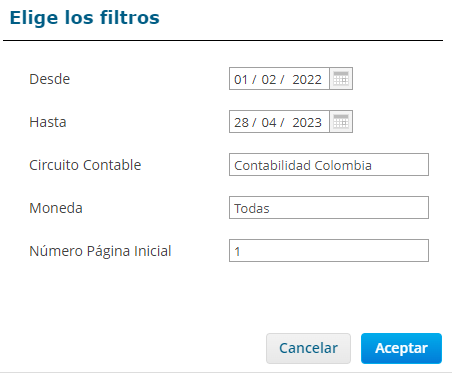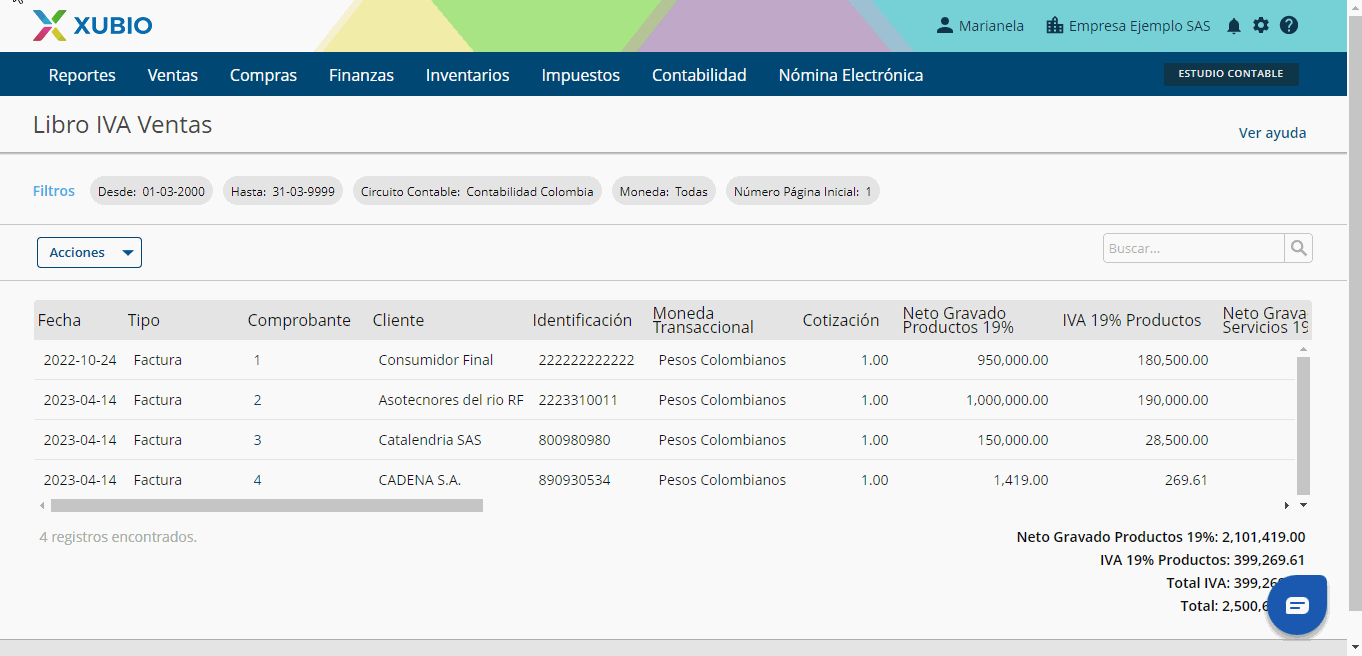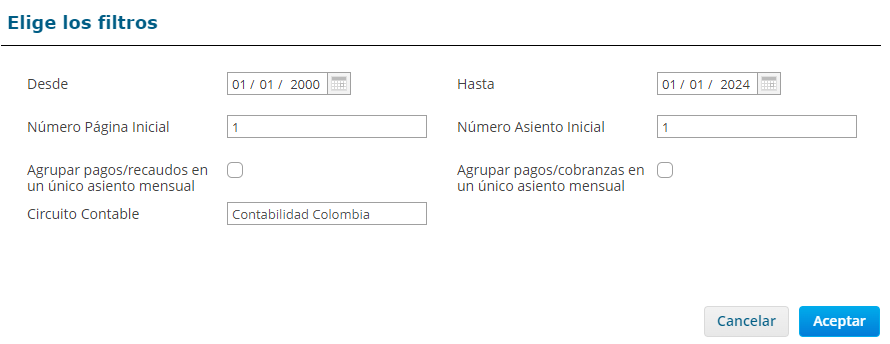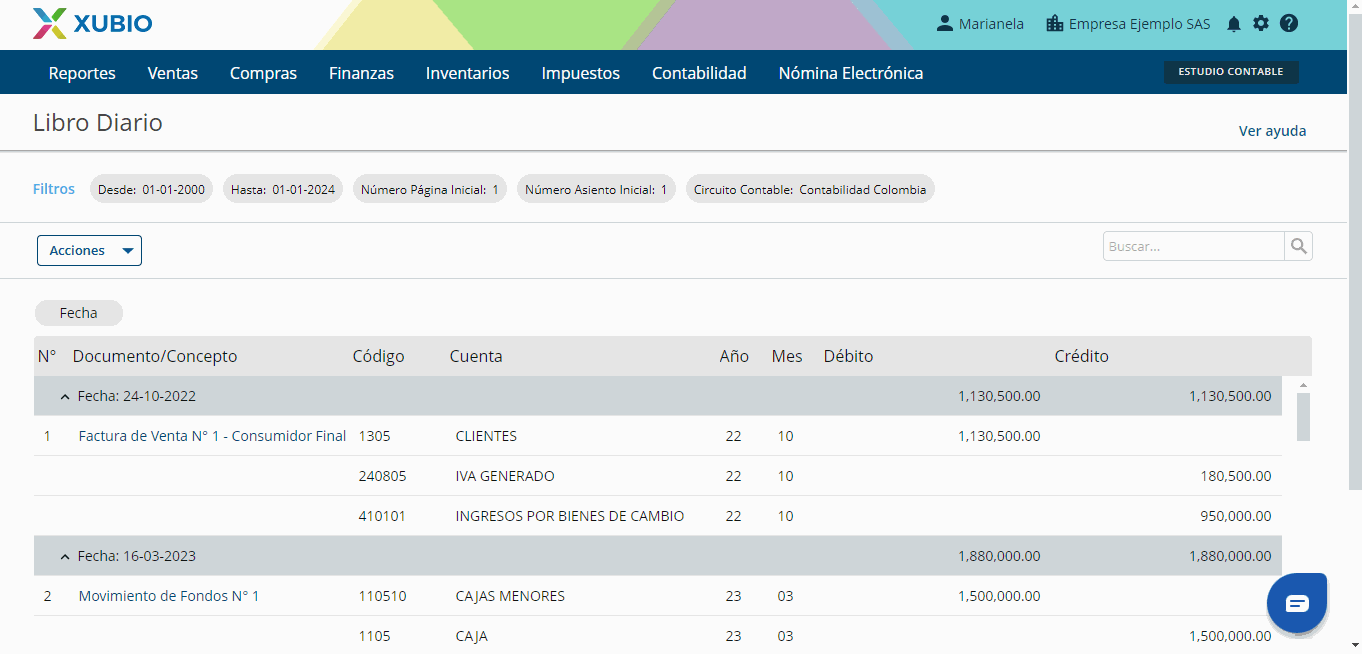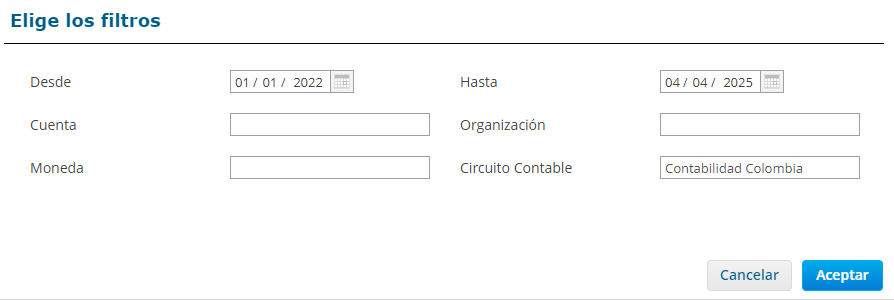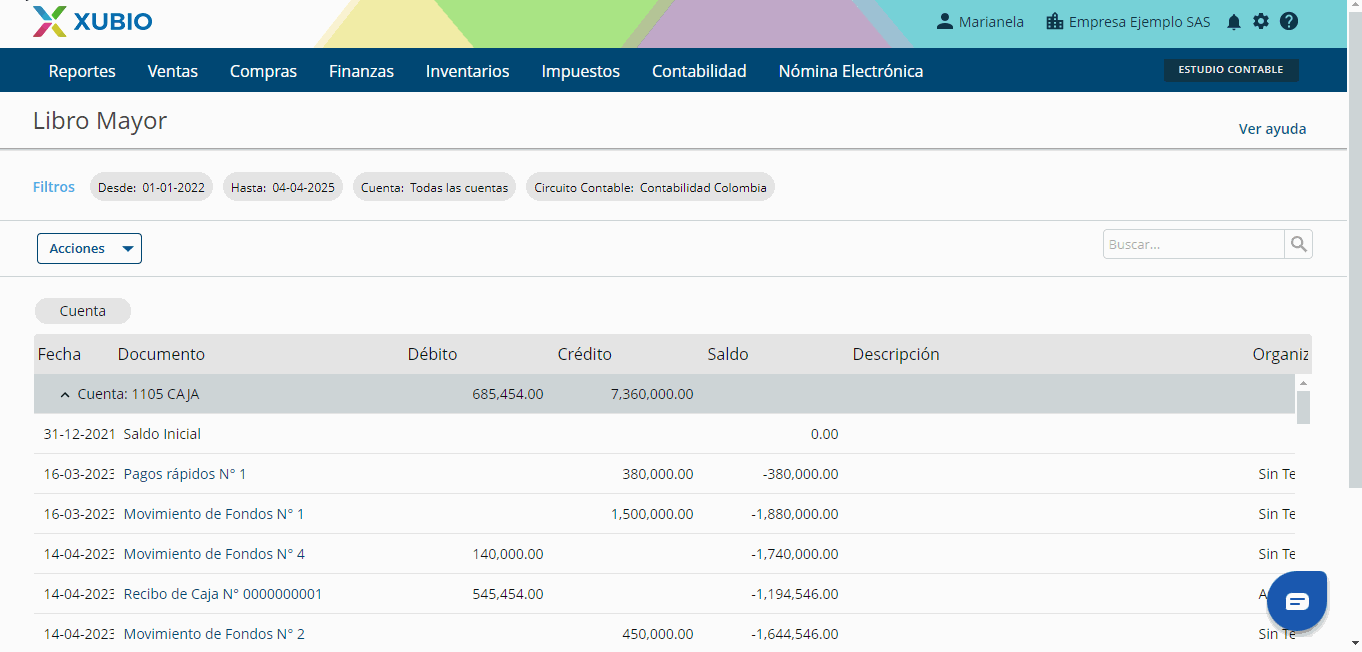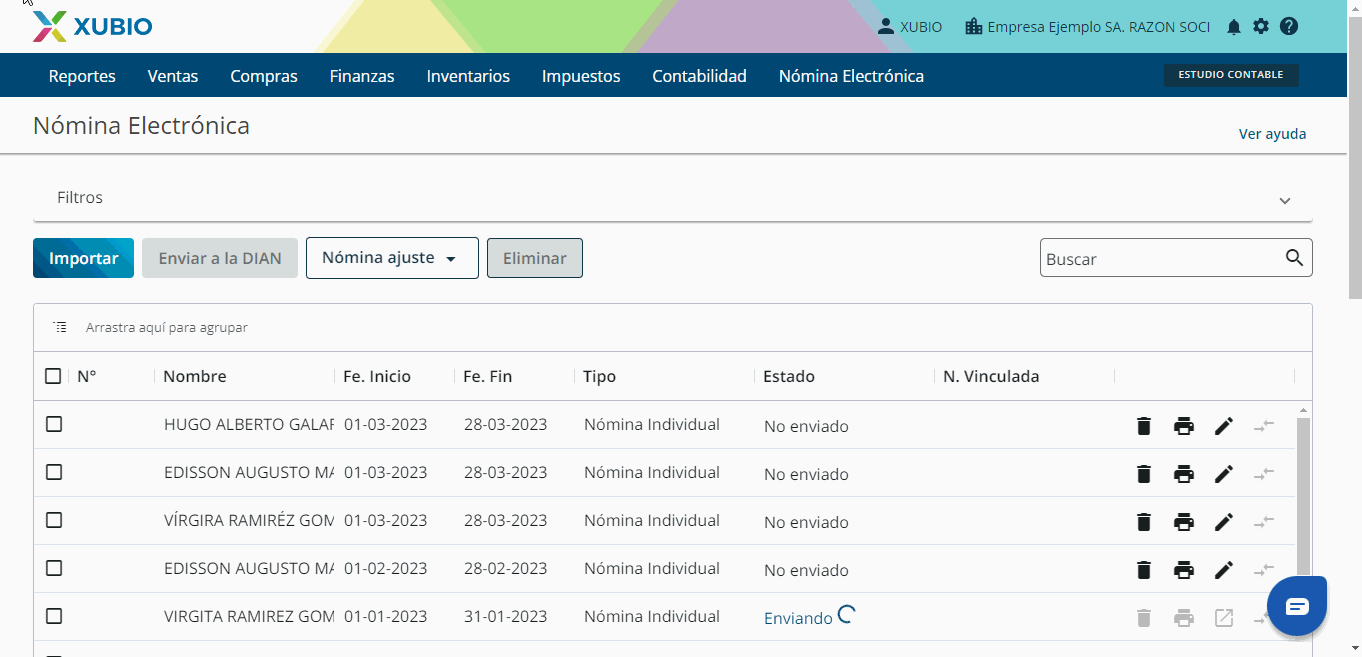¿Cómo exporto mi información desde Xubio?
Pasos para ingresar los datos de mi empresa
Haz click en cada apartado para conocer cómo exportar tu información.
Ingresa a Ventas > Comprobantes de venta y haz clic en “Filtros” para personalizar la información que quieres visualizar. Los filtros disponibles son:
Después de personalizar los filtros, haz clic en “Aceptar”.
Luego, dirígete a Acciones > Exportar. Podrás exportar en formato .csv, .txt, o excel.
Además, tienes la opción de imprimir la grilla en formato PDF desde Acciones > Imprimir > Imprimir grilla.
Si quieres obtener más información sobre los comprobantes de venta, incluyendo las cantidades y los productos facturados, dirígete a Reportes > Análisis de facturas de venta y haz clic en Acciones > Exportar. Podrás elegir exportar la información en formato .csv, .txt o .excel.
Ingresa a Ventas > Comprobantes de venta y haz clic en “Filtros” para personalizar la información que quieres visualizar.
Los filtros disponibles en comprobantes de venta son:
Si quieres obtener tus comprobantes en un único PDF, haz clic en Acciones > Imprimir > Imprimir comprobantes. Ten en cuenta que, primero, debes seleccionar qué comprobantes deseas imprimir. El límite para esta operación es de 500 comprobantes.
Si quieres obtener cada comprobante en un PDF por separado, haz clic en Acciones > Exportar > Exportar a ZIP. Se descargará un archivo ZIP que contendrá todos los PDF. ZIP es un formato de archivos que se utiliza para comprimir uno o más archivos juntos en una sola ubicación.
Dirígete a Ventas > Listas de precio e ingresa a la lista de precios que deseas descargar. Luego, haz clic en Acciones > Exportar. Podrás elegir exportar en formato .csv o .excel. Deberás repetir este proceso por cada lista de precio que desees descargar. Se descargará un archivo con los precios asignados a cada producto.
Además, tienes la opción de obtener tus listas de precios en PDF. Puedes hacerlo desde Ventas > Listas de precio, ingresando a una lista de precios en cuestión y, por último, haciendo clic en Imprimir.
Ingresa a Ventas > Recibos de Caja y haz clic en “Filtros” para personalizar la información que quieres visualizar. Los filtros disponibles son:
Luego de personalizar los filtros, haz clic en “Aceptar”.
Por último, selecciona Acciones > Exportar. Podrás elegir exportar en formato .csv, .txt .excel. Se descargará un archivo con la información de tus recibos de caja.
Además, tienes la opción de obtener un listado de tus recibos de caja en PDF. Puedes hacerlo desde Ventas > Cobranzas > Acciones > Imprimir.
Si quieres obtener más información sobre tus recibos de caja, incluyendo los medios de cobro involucrados, dirígete a Reportes > Análisis de recibos de caja y haz clic en Acciones > Exportar. Podrás elegir exportar en formato .csv, .txt o .excel.
Ingresa a Ventas > Cuentas a cobrar y haz clic en “Filtros” para personalizar la información que quieres visualizar.
Los filtros disponibles en cuentas a cobrar son:
Luego de personalizar los filtros, haz clic en “Aceptar”.
Por último, selecciona en Acciones > Exportar. Podrás elegir exportar en formato .csv, .txt .excel. Se descargará un archivo con la información de tus cuentas a cobrar.
Además, tienes la opción de obtener un listado de tus cuentas a cobrar en PDF. Puedes hacerlo desde Ventas > Cuentas a cobrar > Acciones > Imprimir.
Ingresa a Ventas > Cuenta corriente de clientes y haz clic en “Filtros” para personalizar la información que quieres visualizar.
Los filtros disponibles en cuenta corriente de clientes son:
Luego de personalizar los filtros, haz clic en “Aceptar”.
Por último, selecciona Acciones > Exportar. Podrás elegir exportar en formato .csv, .txt o .excel. Se descargará un archivo con la información de tu cuenta corriente de clientes.
Además, tienes la opción de obtener un listado de la cuenta corriente de clientes en PDF. Puedes hacerlo desde Ventas > Cuenta corriente de clientes > Acciones > Imprimir.
Ingresa a Ventas > Remisiones y haz clic en “Filtros” para personalizar la información que quieres visualizar.
Los filtros disponibles en remisiones son:
Después de personalizar los filtros, haz clic en “Aceptar”.
Luego, dirígete a Acciones > Exportar. Podrás elegir exportar en formato .csv, .txt o .excel. Se descargará un archivo con la información de tus remisiones..
Además, tienes la opción de obtener un listado de tus remitos en PDF. Puedes hacerlo desde Ventas > Remisiones > Acciones > Imprimir > Imprimir grilla.
Si quieres obtener los PDF de tus remisiones de venta, puedes hacerlo seleccionando los remitos que deseas imprimir desde Ventas > Remisiones > Acciones > Imprimir > Imprimir comprobantes.
Si quieres obtener más información sobre las remisiones, incluyendo las cantidades y los productos remitidos, dirígete a Reportes > Análisis de remisiones de venta y haz clic en Acciones > Exportar. Podrás elegir exportar en formato .csv, .txt o .excel.
Ingresa a Ventas > Cotizaciones y haz clic en “Filtros” para personalizar la información que quieres visualizar.
Los filtros disponibles en cotizaciones son:
Después de personalizar los filtros, haz clic en “Aceptar”.
Luego, dirígete a Acciones > Exportar. Podrás elegir exportar en formato .csv o .excel. Se descargará un archivo con la información de tus presupuestos.
Además, tienes la opción de obtener un listado de tus cotizaciones en PDF. Puedes hacerlo desde Ventas > Cotizaciones > Acciones > Imprimir.
Si quieres obtener más información sobre las cotizaciones, incluyendo las cantidades y los productos cotizados, dirígete a Reportes > Análisis de cotizaciones y haz clic en Acciones > Exportar. Podrás elegir exportar en formato .csv, .txt o .excel.
Ingresa a Ventas > Facturas recurrentes y haz clic en “Filtros” para personalizar la información que quieres visualizar.
Los filtros disponibles en facturas recurrentes son:
Después de personalizar los filtros, haz clic en “Aceptar”.
Por último, selecciona Acciones > Exportar. Podrás elegir exportar en formato .csv o .excel. Se descargará un archivo con la información de tus facturas recurrentes.
Además, tienes la opción de obtener un listado de tus facturas recurrentes en PDF. Puedes hacerlo desde Ventas > Facturas recurrentes > Acciones > Imprimir.
Ingresa a Compras > Comprobantes de compra y haz clic en “Filtros” para personalizar la información que quieres visualizar. Los filtros disponibles son:
Después de personalizar los filtros, haz clic en “Aceptar”.
Luego, dirígete a Acciones > Exportar. Podrás exportar en formato .csv, .txt, o excel.
Además, tienes la opción de imprimir la grilla en formato PDF desde Acciones > Imprimir > Imprimir grilla.
Si quieres obtener más información sobre los comprobantes de compra, incluyendo las cantidades y los productos facturados, dirígete a Reportes > Análisis de facturas de compra y haz clic en Acciones > Exportar. Podrás elegir exportar la información en formato .csv, .txt o .excel.
Ingresa a Compras > Productos de compra y haz clic en Acciones > Exportar. Se descargará un archivo Excel con toda la información de tus productos de compra.
Además, tienes la opción de obtener un listado de tus productos en PDF. Puedes hacerlo desde Compras > Productos de compra > Acciones > Imprimir.
Dirígete a Compras > Listas de precio e ingresa a la lista de precios que deseas descargar. Luego, haz clic en Acciones > Exportar. Podrás elegir exportar en formato .csv o .excel. Deberás repetir este proceso por cada lista de precio que desees descargar. Se descargará un archivo con los precios asignados a cada producto.
Además, tienes la opción de obtener tus listas de precios en PDF. Puedes hacerlo desde Compras > Listas de precio, ingresando a una lista de precios en cuestión y, por último, haciendo clic en Imprimir.
Ingresa a Compras > Comprobantes de Egresos y haz clic en “Filtros” para personalizar la información que quieres visualizar. Los filtros disponibles son:
Luego de personalizar los filtros, haz clic en “Aceptar”.
Por último, selecciona Acciones > Exportar. Podrás elegir exportar en formato .csv, .txt .excel. Se descargará un archivo con la información de tus comprobantes de egreso.
Además, tienes la opción de obtener un listado de tus pagos en PDF. Puedes hacerlo desde desde Compras > Comprobantes de Egresos > Acciones > Imprimir.
Si quieres obtener más información sobre los comprobantes de egresos, incluyendo los medios de egreso involucrados, dirígete a Reportes > Análisis de comprobantes de egresos y haz clic en Acciones > Exportar. Podrás elegir exportar en formato .csv, .txt o .excel.
Ingresa a Compras > Entradas de almacén y haz clic en “Filtros” para personalizar la información que quieres visualizar. Los filtros disponibles son:
Después de personalizar los filtros, haz clic en “Aceptar”.
Luego, dirígete a Acciones > Exportar. Podrás elegir exportar en formato .csv, .txt o .excel. Se descargará un archivo con la información de tus entradas de almacén.
Además, tienes la opción de obtener un listado de tus entradas de almacén en PDF. Puedes hacerlo desde Compras > Entradas de almacén > Acciones > Imprimir.
Si quieres obtener más información sobre las entradas de almacén, incluyendo las cantidades y los productos remitidos, dirígete a Reportes > Análisis de entradas de almacén y haz clic en Acciones > Exportar. Podrás elegir exportar en formato .csv, .txt o .excel.
Ingresa a Compras > Orden de compra y haz clic en “Filtros” para personalizar la información que quieres visualizar. Los filtros disponibles son:
Después de personalizar los filtros, haz clic en “Aceptar”.
Por último, selecciona Acciones > Exportar. Podrás elegir exportar en formato .csv o .excel. Se descargará un archivo con la información de tus órdenes de compra.
Además, tienes la opción de obtener un listado de tus órdenes de compra en PDF. Puedes hacerlo desde Compras > Órden de compra > Acciones > Imprimir.
Ingresa a Compras > Cuentas a pagar y haz clic en “Filtros” para personalizar la información que quieres visualizar.
Los filtros disponibles en cuentas a pagar son:
Luego de personalizar los filtros, haz clic en “Aceptar”.
Por último, selecciona en Acciones > Exportar. Podrás elegir exportar en formato .csv, .txt .excel. Se descargará un archivo con la información de tus cuentas a pagar.
Además, tienes la opción de obtener un listado de tus cuentas a pagar en PDF. Puedes hacerlo desde Compras > Cuentas a pagar > Acciones > Imprimir.
Ingresa a Compras > Cuenta corriente de proveedores y haz clic en “Filtros” para personalizar la información que quieres visualizar.
Los filtros disponibles en cuenta corriente de proveedores son:
Luego de personalizar los filtros, haz clic en “Aceptar”.
Por último, selecciona Acciones > Exportar. Podrás elegir exportar en formato .csv, .txt o .excel. Se descargará un archivo con la información de tu cuenta corriente de proveedores.
Además, tienes la opción de obtener un listado de la cuenta corriente de proveedores en PDF. Puedes hacerlo desde Compras > Cuenta corriente de proveedores > Acciones > Imprimir.
Ingresa a Compras > Pagos rápidos y haz clic en “Filtros” para personalizar la información que quieres visualizar.
Los filtros disponibles son:
Luego de personalizar los filtros, haz clic en “Aceptar”.
Por último, selecciona en Acciones > Exportar. Podrás elegir exportar en formato .csv, .txt .excel. Se descargará un archivo con la información de los pagos rápidos ingresados.
Además, tienes la opción de obtener un listado de los pagos rápidos en PDF. Puedes hacerlo desde Compras > Pagos rápidos > Acciones > Imprimir.
Ingresa a Finanzas > Movimientos de fondos y haz clic en “Filtros” para personalizar la información que quieres visualizar.
Los filtros disponibles son:
Luego de personalizar los filtros, haz clic en “Aceptar”.
Por último, selecciona Acciones > Exportar. Podrás elegir exportar en formato .csv, .txt .excel. Se descargará un archivo con la información de tus movimientos de fondos.
Además, tienes la opción de obtener un listado de los movimientos de fondo en PDF. Puedes hacerlo desde Finanzas > Movimientos de fondos > Acciones > Imprimir.
Ingresa a Finanzas > Seguimiento de cheques y haz clic en Acciones > Exportar. Podrás elegir exportar en formato .csv, .txt o .excel. Se descargará un archivo con la información de los cheques ingresados.
Además, tienes la opción de obtener un listado de los cheques ingresados en PDF. Puedes hacerlo desde Finanzas > Seguimiento de cheques > Acciones > Imprimir.
Ingresa a Inventarios > Ingresos y egresos y personaliza la información que quieres visualizar.
Los filtros disponibles son:
Luego de personalizar los filtros, haz clic en “Aceptar”.
Por último, selecciona Acciones > Exportar. Podrás elegir exportar en formato .csv, .txt o .excel. Se descargará un archivo con la información el detalle de ingresos y egresos de inventario.
Ingresa a Impuestos > Libro IVA Ventas y a Impuestos > Libro IVA Compras y personaliza la información que quieres visualizar.
Los filtros disponibles en el Libro IVA Ventas son:
Los filtros disponibles en el Libro IVA Compras son:
Luego de personalizar los filtros, haz clic en “Aceptar”.
Por último, selecciona Acciones > Exportar. Podrás elegir exportar en formato .csv, .txt o .excel. Se descargará un archivo del Libro IVA Ventas y Compras.
Además, tienes la opción de obtener el Libro IVA Ventas y Compras en PDF. Puedes hacerlo desde Impuestos > Libro IVA Ventas / Compras > Acciones > Imprimir.
Ingresa a Contabilidad > Plan de cuentas y haz clic en Acciones > Imprimir cuentas. Puedes hacerlo desde Contabilidad > Plan de cuentas > Acciones > Imprimir cuentas.
Ingresa a Contabilidad > Libro Diario y personaliza la información que quieres visualizar.
Los filtros disponibles son:
Luego de personalizar los filtros, haz clic en “Aceptar”.
Por último, selecciona Acciones > Exportar. Podrás elegir exportar en formato .csv, .txt o .excel. Se descargará un archivo del Libro Diario.
Además, tienes la opción de obtener el Libro Diario en PDF. Puedes hacerlo desde Contabilidad > Libro Diario > Acciones > Imprimir.
Ingresa a Contabilidad > Libro Mayor y personaliza la información que quieres visualizar.
Los filtros disponibles son:
Luego de personalizar los filtros, haz clic en “Aceptar”.
Por último, selecciona Acciones > Exportar. Podrás elegir exportar en formato .csv, .txt o .excel. Se descargará un archivo del Libro Mayor.
Además, tienes la opción de obtener el Libro Mayor en PDF. Puedes hacerlo desde Contabilidad > Libro Diario > Acciones > Imprimir.