¿Cómo ingresar una Factura POS?
Pasos para ingresar una factura POS
1. Configurar el Punto de Numeración
Desde la esquina superior derecha haz clic en la tuerca de “Configuración”, selecciona la opción Mis facturas y escoge la opción: “Nueva Numeración”. Luego completa los siguientes campos;
- Nombre: coloca el nombre que le darás al punto de numeración.
- Tipo de Numeración: selecciona “Venta” para comprobantes de Venta
- Prefijo: ingresa el prefijo autorizado por la DIAN para el rango de numeración tipo POS.
- Factura POS: tildas esta opción
- Serial Maquina: ingresa el numero del serial de la maquina en que se utilizara este punto de numeración.
- Modo de Numeración: seleccionas Modo Automático/Editable sugerido.
- Circuito Contable: si tienes tu contabilidad segregada por circuitos, completa este campo.
- Utilizar como default para MercadoShops/MercadoLibre: tildas esta opción si vas a utilizar este punto de numeración para facturar directamente desde MercadoShops/ MercadoLibre
- Sucursal: Puedes ingresar una sucursal para tu numeración de Venta
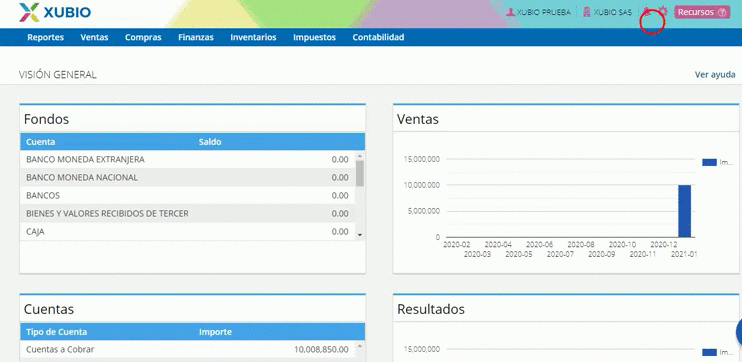
Luego de seleccionar >Guardar< Automáticamente se te habilita los campos para diligenciar los datos de la resolución que solicitaste a la DIAN para facturación POS.
Para las filas de Factura POS, Nota crédito y Nota Debito beberás completar los campos de;
- Último utilizado: si tu rango de numeración no empieza desde 1.
- Resolución: Ingresa el número de resolución para factura POS solicitado a la DIAN. (formulario 1876)
- Primer comp del talonario: primer número del rango de numeración autorizado por la DIAN.
- Ultimo comp del talonario: último número del rango de numeración autorizado por la DIAN.
- Fecha vigencia desde: Ingresa la fecha de habilitación de la resolución.
- Fecha vigencia hasta: Ingresa la fecha de vencimiento de la resolución.
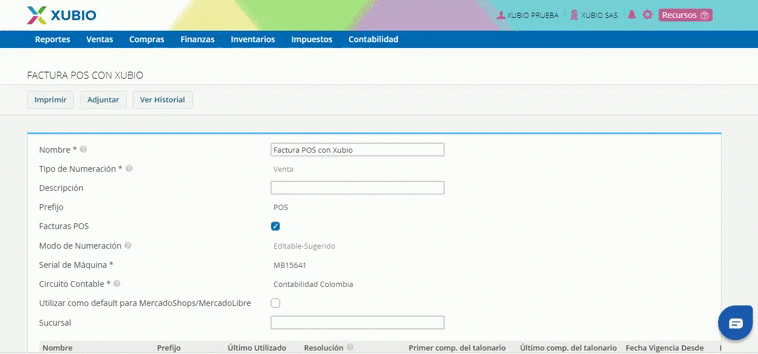
2. Crea la factura de Venta POS
Desde el módulo de Ventas, ingresa a “Comprobantes de Venta”.
Luego selecciona “Nueva Venta” y en el campo de “Comprobante” selecciona el documento >Factura POS< y completa los siguientes campos:
- Cliente: Selecciona el cliente de tu factura de venta. Puedes elegirlo o crearlo seleccionando “Crear Cliente”.
- Numeración: Selecciona el punto de numeración tipo POS.
- Comprobante: seleccionas Factura POS.
- Número: Si en la configuración del punto de venta seleccionaste que el modo de numeración sea automático Xubio asignará el número por defecto. En caso de seleccionar “Editable-Sugerido” puedes modificarla.
- Fecha: ingresa la fecha de tu factura de venta. Puedes ingresarla manualmente o utilizando el calendario
- Formas de Pago: Xubio te sugiere la forma de pago al “Contado” y medio de pago, en “Efectivo”. Estos campos son editables.
- Hora: Xubio te sugiere la hora.
- Vendedor: (campo es opcional) Puedes seleccionar un Vendedor para tu factura de Venta. Puedes elegirlo o crearlo seleccionando “Crear Vendedor”. Enseguida ingresa su porcentaje de comisión.
Una vez cargada la información de tu factura de Venta, ya puedes cargar los productos o servicios que hayas comprado, completando los siguientes campos:
-
-
- Producto/Servicio: puedes elegir fácilmente tus productos buscándolos por nombre, referencia o código de barras. Para configurar tus productos con código de barras oprime aquí.
- Cantidad: ingresa la cantidad de unidades que has vendido de tu producto o servicio. Si manejas código de barras automáticamente Xubio te completa una unidad por cada lectura del código de barras, si repites el código, Xubio te suma la unidad al item ingresado cuantas veces lea el mismo código, o puedes ingresar la cantidad manualmente.
- Precio: coloca el precio de tu producto o servicio. puedes manejar lista de precios “default” para que el precio cargue de manera automática. Para configurar listas de precios oprime aquí.
- IVA: Xubio calculará tus impuestos automáticamente, por lo que no es necesario que modifiques este campo.
-
Si tu factura de venta tiene más de un producto o servicio, simplemente selecciona “Agregar ítem” y vuelve a completar los campos. Si manejas tus productos por código de barras, solo debes pasar el lector por el código de barras de tus productos, cada vez que pases por un código de barras diferente Xubio te carga en una nueva linea el producto configurado para dicho código.
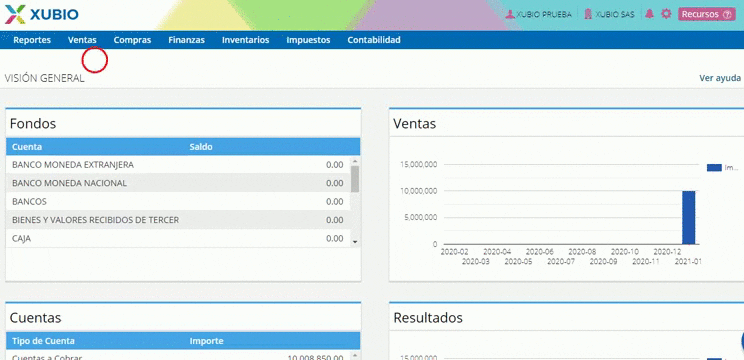
Puedes utilizar opciones avanzadas en “Más opciones”
- Bienes Cubiertos: aplica solo para los días decretados sin IVA por el gobierno nacional. (No tildar fuera de las fechas estipuladas)
- Sucursal cliente: en caso de que tu cliente cuente con varias sucursales selecciona en cual se realiza el servicio o se entregan los productos.
- Actividad Económica: se carga automáticamente la actividad y el porcentaje que ingresaste en la configuración de “mi empresa”.
- Bodega: selecciona de que bodega saldrá la mercancía que vendiste. Si no trabajas con múltiples bodegas, no es necesario que realices ninguna modificación.
- Moneda: selecciona la moneda de tu factura de venta. Si la moneda es Pesos Colombianos, no es necesario que modifiques este campo.
- Municipio Destino: municipio al cual deseas imputar contablemente esta factura de venta. Xubio trae por default el municipio de tu cliente, pero si deseas, puedes modificarlo.
- Lista de Precios: elige la lista de precios de venta para esta factura. De esta forma, no tienes que ingresar los precios de tus productos o servicios, Xubio los cargará automáticamente según la lista que hayas elegido.
- Plantilla de observaciones: En caso de trabajar con plantillas de observaciones selecciona alguna de las cargadas anteriormente.
- Observaciones: Información adicional que desees agregar.
- Circuito contable: Xubio ingresara automáticamente el circuito contable con el que creaste el punto de venta que estas utilizando.
Puedes utilizar opciones avanzadas en los productos o servicios que ingreses
- Centro de Costo: selecciona el centro de costo al cual quieres imputar el producto o servicio de venta.
- Observaciones: Información adicional que desees agregar al producto o servicio.
- Descuento: ingresa el porcentaje de descuento que has otorgado en el producto o servicio. Xubio calculará automáticamente el importe final.
Ayuda adicional
- Puedes utilizar el envío masivo de factura POS bajo el formato de tirilla POS desde Ventas / Comprobantes de Venta, seleccionando las facturas POS y das clic en el botón de “Acciones” y seleccionas la opción >Mail<.
- Puedes utilizar la impresión masiva de factura POS bajo el formato de tirilla POS desde Ventas / Comprobantes de Venta, seleccionando las facturas POS y desde el botón de “Acciones” oprimes la opción >Imprimir Selección<
Importante
- Xubio hará los asientos contables automáticamente cada vez que ingreses tus facturas de venta.
- Para que la resolución de facturación te cargue en la impresión de la factura POS, es necesario que completes todos los campos de la fila factura POS, nota crédito y nota debito dentro de la configuración de la numeración.
- Xubio te sugiere la forma de pago de contado y te completa de manera automática el medio de cobro, pero puedes editarlo a tu preferencia.
- Mientras más completa sea la información de tu factura, podrás obtener reportes automáticos más detallados.
- Para llevar únicamente la contabilidad de tu empresa, no es necesario que ingreses los detalles de cada producto o servicio. Puedes optar por ingresar un producto genérico.
- Para imprimir el formato “Tirilla POS”, recuerda que debes tener configurada tu impresora para tirilla.


